* 본 리뷰는 삼성 싱크마스터의 도움으로 작성합니다.
* 리뷰의 내용이나 사진은 추후에 업데이트 될 수 있으니 퍼가기를 금지합니다.(필요시 링크나 트랙백 이용을 권장합니다.)
* 리뷰의 내용이나 사진은 추후에 업데이트 될 수 있으니 퍼가기를 금지합니다.(필요시 링크나 트랙백 이용을 권장합니다.)
자, 이번에는 본격적으로 Lapfit 활용기를 올려보도록 하겠습니다.
* 시야각 테스트
먼저 방향에 따른 모니터 시야각을 살펴볼까요? 아래는 정면보다 살짝 아래쪽에서 찍은 사진입니다.
시야각 테스트를 위해 지성과 미모를 겸비한 김태희양이 수고해주셨습니다.

시야각 테스트를 위해 지성과 미모를 겸비한 김태희양이 수고해주셨습니다.

기본 상태에서 손가락으로 모니터 위쪽 가운데 부분을 지긋이 눌러주면 거치대 롤러를 이용해 (아래와 같이)모니터가 뒤로 젖혀집니다.
모니터는 기본 10도에서 최대 30도까지 젖힐 수 있으며 부드럽게 고정되기 때문에 편하게 각도조절을 할 수 있습니다.
(형광등이 반사되서 시야각이 별로 좋지않은 것처럼 나왔는데 실제로는 이정도로 심하지 않습니다.)

모니터는 기본 10도에서 최대 30도까지 젖힐 수 있으며 부드럽게 고정되기 때문에 편하게 각도조절을 할 수 있습니다.
(형광등이 반사되서 시야각이 별로 좋지않은 것처럼 나왔는데 실제로는 이정도로 심하지 않습니다.)

다음은 좌측에서 촬영한 사진입니다. 정면과 비교했을 때 크게 무리가 없는 것을 알 수 있습니다.
(화각 맞추기가 애매하다보니 사무실에 있는 잡다한 물건들이 그대로 보이는군요;;;)

(화각 맞추기가 애매하다보니 사무실에 있는 잡다한 물건들이 그대로 보이는군요;;;)

우측사진입니다. 모니터가 다소 어두운 것 같지만, 주변 그림자 때문에 사진이 전체적으로 다소 어둡게 나온 것을 알 수 있습니다. (사진 왼쪽의 카메라 가방을 보세요 ㅎㅎ;)


다음은 아래쪽에서 찍은 사진입니다. Lapfit을 책상에 올려두고 아래쪽에서 위로 올려다보며 찍었기 때문에 시야각이 많이 좋지 않은 것을 알 수 있습니다.


마지막으로 위쪽에서 찍은 사진입니다. Lapfit 세로 프레임의 휘어진 각도를 참고하시면 촬영상황을 대충 파악할 수 있을 것 같습니다.


* Samsung Ubisync Display Link Manager 활용
앞서 리뷰에서 설명한 바와 같이 Lapfit 드라이버 설치를 완료하면 Samsung Ubisync Display Link Manager를 이용할 수 있습니다. 이것은 기본적으로 디스플레이 속성과 유사하지만, Lapfit(좀 더 정확하게는 삼성에서 나오는 Ubisync가 가능한 모니터)를 제어하는 프로그램입니다.
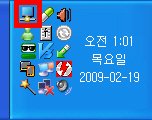
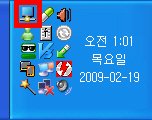
트레이 아이콘을 클릭하면 아래와 같은 팝업창을 볼 수 있습니다. 그럼 지금부터 세부 기능에 대해 살펴보겠습니다.
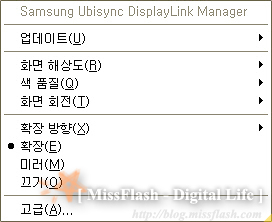
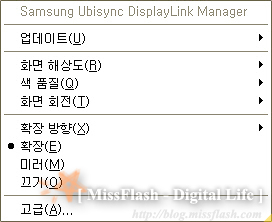
업데이트 메뉴는 Samsung Ubisync Display Link Manager의 업데이트를 체크하는 기능입니다.
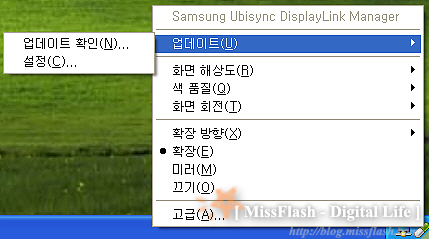
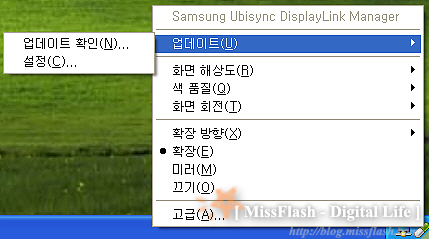
화면 해상도 메뉴는 Lapfit의 해상도를 한번에 변경할 수 있는 기능입니다.(최대 해상도 1360*768은 볼수록 아쉬운 부분이네요...)
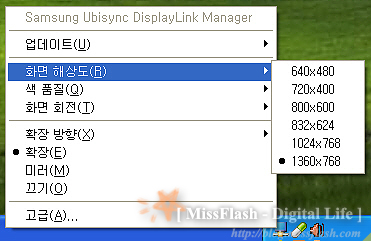
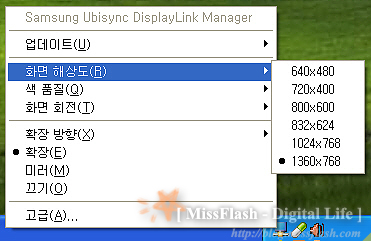
색 품질 메뉴는 모니터의 색 품질을 설정하는 기능입니다. 특별한 이유가 없다면 손댈 필요가 없는 메뉴입니다. ^^;
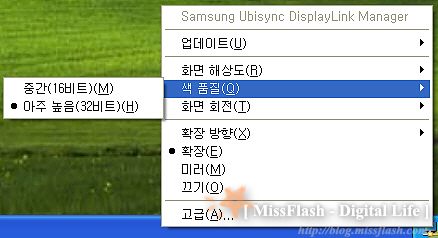
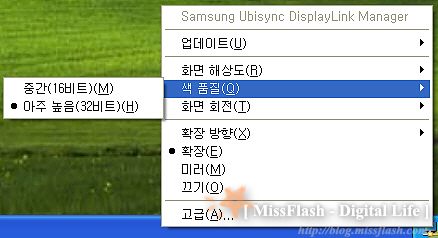
화면 회전 메뉴는 모니터의 화면을 회전할 수 있는 기능입니다. 세로로 거치할 없는 Lapfit에는 적절하지 않은 메뉴인 것 같네요...
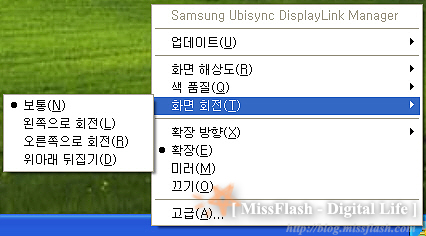
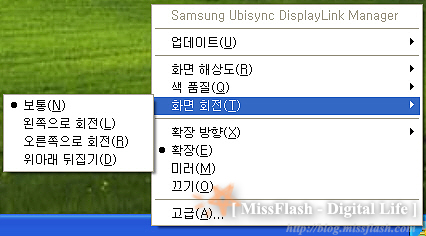
확장 방향 메뉴는 듀얼 모니터 사용시 Lapfit을 메인 모니터의 어디에 위치할 것인지를 선택할 수 있는 기능입니다.
일반적인 경우, 오른쪽으로 두면 될 것 같네요... (이 부분은 이미지를 보면서 선택할 수 있는 디스플레이 속성이 더 직관적인 것 같습니다.)
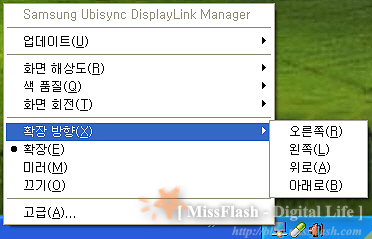
일반적인 경우, 오른쪽으로 두면 될 것 같네요... (이 부분은 이미지를 보면서 선택할 수 있는 디스플레이 속성이 더 직관적인 것 같습니다.)
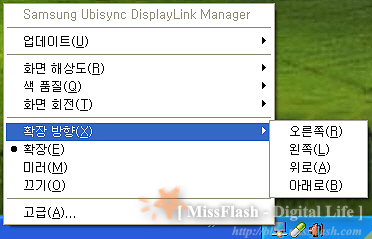
확장 / 미러 메뉴는 각각 Lapfit을 어떻게 활용할지를 결정하는 기능입니다.
확장은 듀얼모니터를 각각 활용하는, 말 그대로 2대의 모니터를 각기 다르게 활용하고자 할 때 유용하고...(예를 들어, 한 쪽 창에는 인터넷 브라우저를 띄워두고, 다른 한쪽에는 워드 프로그램을 띄워서 레포트를 하는 식으로...)
미러는 한 모니터를 여러사람들과 함께 봐야할 때 유용할 것 같습니다.(프리젠테이션을 할 때가 해당하겠네요)
끄기 메뉴는 말 그대로 모니터를 비활성화 시키는 기능이며, 끄기 메뉴로 선택되어 있는 경우에는 Lapfit의 전원을 켜도 모니터가 연결되지 않습니다.(개인적으로 전원버튼을 눌러 끄는 것을 추천합니다.)
마지막으로 고급 메뉴는 Windows 기본 디스플레이 속성을 실행하는 기능입니다.
확장은 듀얼모니터를 각각 활용하는, 말 그대로 2대의 모니터를 각기 다르게 활용하고자 할 때 유용하고...(예를 들어, 한 쪽 창에는 인터넷 브라우저를 띄워두고, 다른 한쪽에는 워드 프로그램을 띄워서 레포트를 하는 식으로...)
미러는 한 모니터를 여러사람들과 함께 봐야할 때 유용할 것 같습니다.(프리젠테이션을 할 때가 해당하겠네요)
끄기 메뉴는 말 그대로 모니터를 비활성화 시키는 기능이며, 끄기 메뉴로 선택되어 있는 경우에는 Lapfit의 전원을 켜도 모니터가 연결되지 않습니다.(개인적으로 전원버튼을 눌러 끄는 것을 추천합니다.)
마지막으로 고급 메뉴는 Windows 기본 디스플레이 속성을 실행하는 기능입니다.
* 도난 방지용 잠금장치
노트북 전용 모니터 Lapfit에는 노트북에서 흔히 볼 수 있는 도난 방지용 잠금장치가 있습니다. 좀 더 정확하게 말하자면, 도난 방지용 잠금장치를 쓸 수 있는 홈이 있죠... 아무래도 Lapfit 휴대가 용이(?)하고 고가의 제품이다보니 제조사에서 이런 배려를 했나봅니다. 어쨋든 도난 방지용 잠금장치가 있으니 한 번 써보도록 하겠습니다.
대형마트에서 몇천원에 구입한 저렴한 잠금장치입니다.

대형마트에서 몇천원에 구입한 저렴한 잠금장치입니다.

비밀번호를 설정해 잠그는 방식인데요...


먼저 자물쇠를 열어 Lapfit과 연결할 걸쇄를 분리합니다.


걸쇄를 살짝 틀어주면 끝부분이 오므라 들어 Lapfit의 잠금장치 홈에 끼울수 있게 됩니다.


걸쇄를 잠금장치 홈에 넣은후 원래대로 자물쇠 구멍에 맞춰 오므리고...


쉽게 빼기 힘든 책상이나 가구 같은 곳에 자물쇠 고리를 연결한 뒤,


자물쇠를 걸쇄에 걸어주면 안전장치 연결 끝~ 이제 안심하고 Lapfit을 두고다닐 수 있겠네요... ㅎㅎ;


* 모니터 설정 동영상
모니터 설정은 다음과 같은 5가지 메뉴로 구성되어 있습니다.
- 밝기 : 모니터 밝기 조절
- MagicBright : 사용목적에 따른 원터치 셋팅
- 외부입력 : 아날로그(D-Sub), USB입력모드 설정(설정이 맞지 않더라도 전원을 켜면 외부입력 타입을 자동으로 잡아주기 때문에, 자동으로 잡지 못할 경우에 사용하면 됩니다.)
- 화면크기 : 자동, 와이드 둘 중에 선택
- 메뉴 언어 : 한국어, 영어 중 선택
먼저, 동영상을 통해 각 메뉴를 설정하는 방법을 살펴보겠습니다.
- 밝기 : 모니터 밝기 조절
- MagicBright : 사용목적에 따른 원터치 셋팅
- 외부입력 : 아날로그(D-Sub), USB입력모드 설정(설정이 맞지 않더라도 전원을 켜면 외부입력 타입을 자동으로 잡아주기 때문에, 자동으로 잡지 못할 경우에 사용하면 됩니다.)
- 화면크기 : 자동, 와이드 둘 중에 선택
- 메뉴 언어 : 한국어, 영어 중 선택
먼저, 동영상을 통해 각 메뉴를 설정하는 방법을 살펴보겠습니다.
다음은 MagicBright에 따른 김태희양의 변화 모습을 촬영해 본 동영상입니다. 촬영조건이 여의치 않아 동영상에서는 모드별 차이가 쉽게 나타나지 않았지만,각 모드마다 일정 수준의 차이가 있었습니다.
* 모니터 구동 동영상
끝으로 Lapfit을 이용해 실제로 다큐멘터리를 감상하는 동영상을 살펴보시겠습니다.
카메라를 직접 들고 촬영하다보니 화면이 많이 흔들리네요; 죄송합니다.
동영상 설명
- 재생 선명도 및 앞으로 넘기기(빠른재생)를 통해 원활한 재생여부 확인
- 좌우상하측에서의 시야각 확인
- 16:9 화면비를 통한 풀화면 재생 확인(밝기를 보여주기 위해 외부조명을 끄다보니 Lapfit 테두리가 잘 보이지 않는데... 상하여백없이 풀로 꽉찬 화면에서 재생됩니다. ^^;)
- 듀얼모니터 설정후 다른 모니터1와 화면크기 비교(일반모니터에서는 상하에 까만여백 발생, 아래쪽에 윈도우 작업표시줄이 나와도 재생화면을 덮지 않음)
카메라를 직접 들고 촬영하다보니 화면이 많이 흔들리네요; 죄송합니다.
동영상 설명
- 재생 선명도 및 앞으로 넘기기(빠른재생)를 통해 원활한 재생여부 확인
- 좌우상하측에서의 시야각 확인
- 16:9 화면비를 통한 풀화면 재생 확인(밝기를 보여주기 위해 외부조명을 끄다보니 Lapfit 테두리가 잘 보이지 않는데... 상하여백없이 풀로 꽉찬 화면에서 재생됩니다. ^^;)
- 듀얼모니터 설정후 다른 모니터1와 화면크기 비교(일반모니터에서는 상하에 까만여백 발생, 아래쪽에 윈도우 작업표시줄이 나와도 재생화면을 덮지 않음)
| 이상으로 노트북 전용 모니터 랩핏(Lapfit) 활용기를 마칩니다. |
- 삼성 싱크마스터 960BG 모델 [본문으로]
'Review > Hardware' 카테고리의 다른 글
| [예고] 센스있는 DSLR 가방, 유러피안 사용기 (1) | 2009.03.10 |
|---|---|
| [리뷰] 노트북 전용 모니터 랩핏(Lapfit) 총 평 (6) | 2009.02.25 |
| [리뷰] 노트북 전용 모니터 랩핏(Lapfit) 설치기 (7) | 2009.02.16 |
| [리뷰] 노트북 전용 모니터 랩핏(Lapfit) 개봉기 (6) | 2009.02.16 |
| [리뷰] 노트북 전용 모니터 Lapfit 출시기념 설명회 참석 후기(2) (0) | 2009.02.14 |



