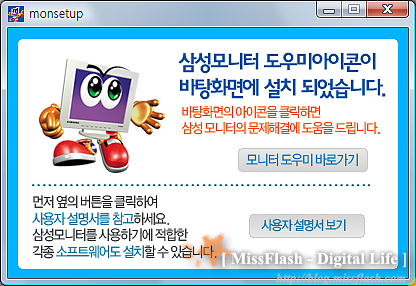* 본 리뷰는 삼성 싱크마스터의 도움으로 작성합니다.
* 리뷰의 내용이나 사진은 추후에 업데이트 될 수 있으니 퍼가기를 금지합니다.(필요시 링크나 트랙백 이용을 권장합니다.)
* 리뷰의 내용이나 사진은 추후에 업데이트 될 수 있으니 퍼가기를 금지합니다.(필요시 링크나 트랙백 이용을 권장합니다.)
자, 이번에는 노트북 전용 모니터 Lapfit의 두 번째 리뷰, 설치기입니다.
노트북 전용 모니터 Lapfit이 강조하는 가장 큰 차별성은 "USB로 쉽게 연결할수 있다"는 점이 아닐까 합니다.
(지금까지의 기술로는) USB케이블을 이용해 모니터를 연결하는 것이 불가능하기 때문에 반드시 제조사에서 제공하는 드라이버를 설치해야 합니다.
애초에 모니터라는 간단한 제품의 드라이버라 프로그램 설치에 대한 고민이나 걱정은 하지 않았습니다.
하지만, "삼성이란 이름"이 무색할만큼의 부실한 설치 매뉴얼과 프로그램 덕분에 계획에도 없던 "설치기"를 적게 되었네요...
(이 부분은 어디까지나 상대적인 겁니다. 리뷰 대상 제품이 PDA나 아이팟터치 같이 PC와의 연결에 신경 좀 써야하는 제품이라면1 이 정도로 불편하다는 생각은 들지 않았을 겁니다.)
그럼 지금부터 Lapfit 설치기를 시작해보겠습니다.
아래쪽에 있는 사용자 설명서 보기 버튼을 클릭하니 설명서 창이 뜨네요...
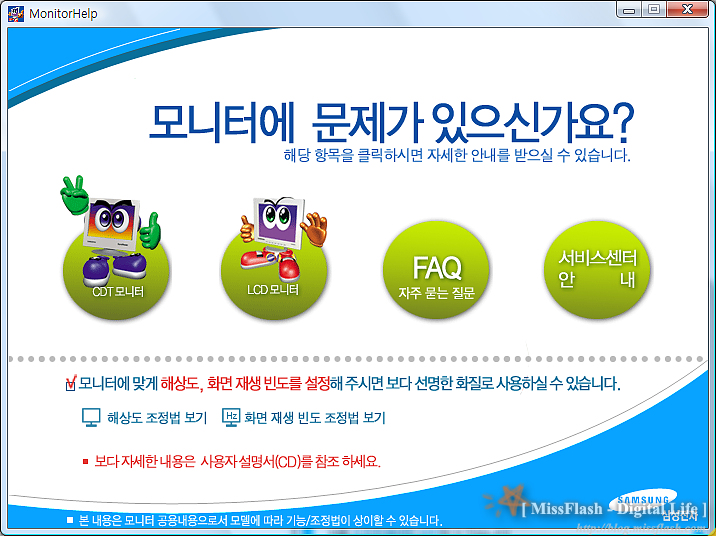
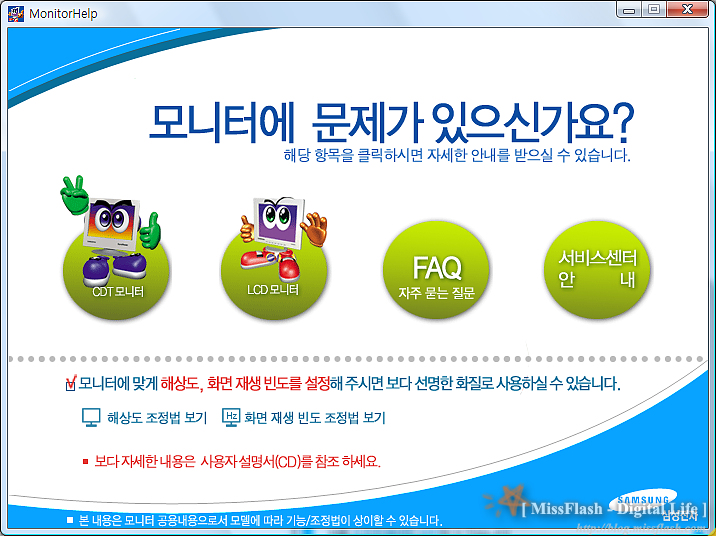
설명서 창에서 궁금한 사항을 클릭하면 친절하게 동영상 설명이 진행됩니다.(별 상관은 없지만, 동영상은 쪼금 허접합니다. ㅜㅜ)
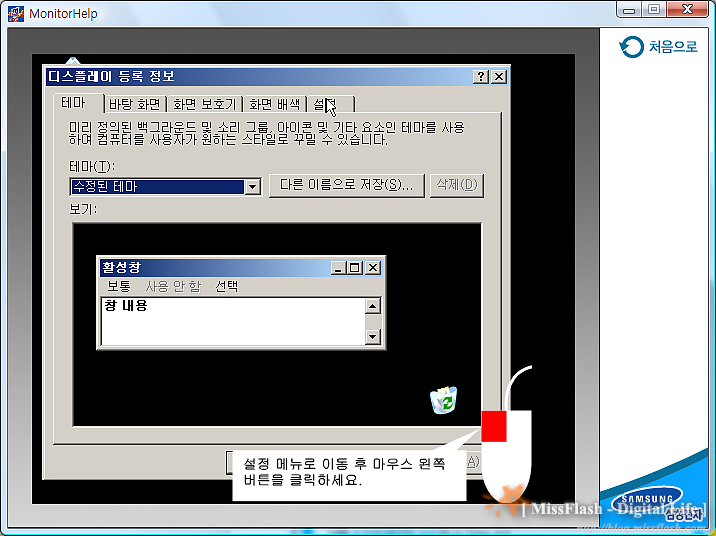
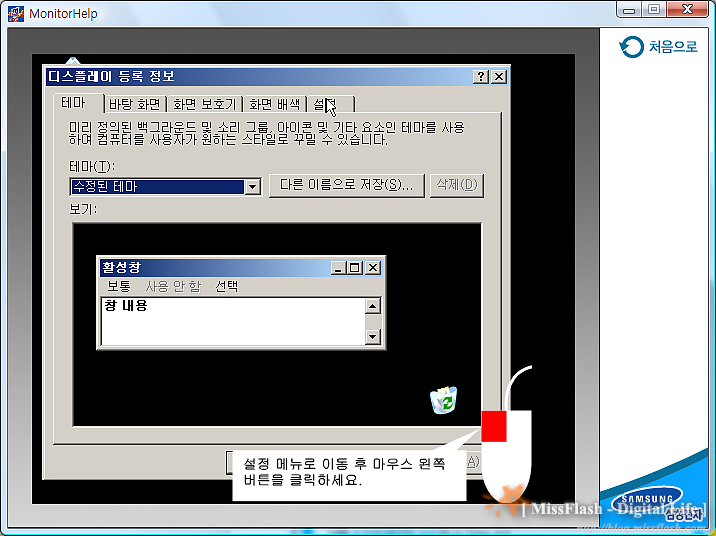
앞서 그림에서 모니터도우미 바로가기 버튼을 클릭하면 아래와 같이 Lapfit 드라이버 설치화면이 나옵니다.
아래에 있는 아이콘을 클릭하면 각각의 드라이버를 설치할 수 있습니다.
① Monitor Driver : 모니터 연결을 위한 드라이버입니다.
② Acrobat Reader : 아크로뱃 리더 프로그램입니다. 이미 설치가 되어있다면 그냥 넘어가시면 됩니다.
③ USB Driver : USB연결을 위한 드라이버입니다.
④ Multiscreen : 멀티스크린 설정 프로그램입니다.
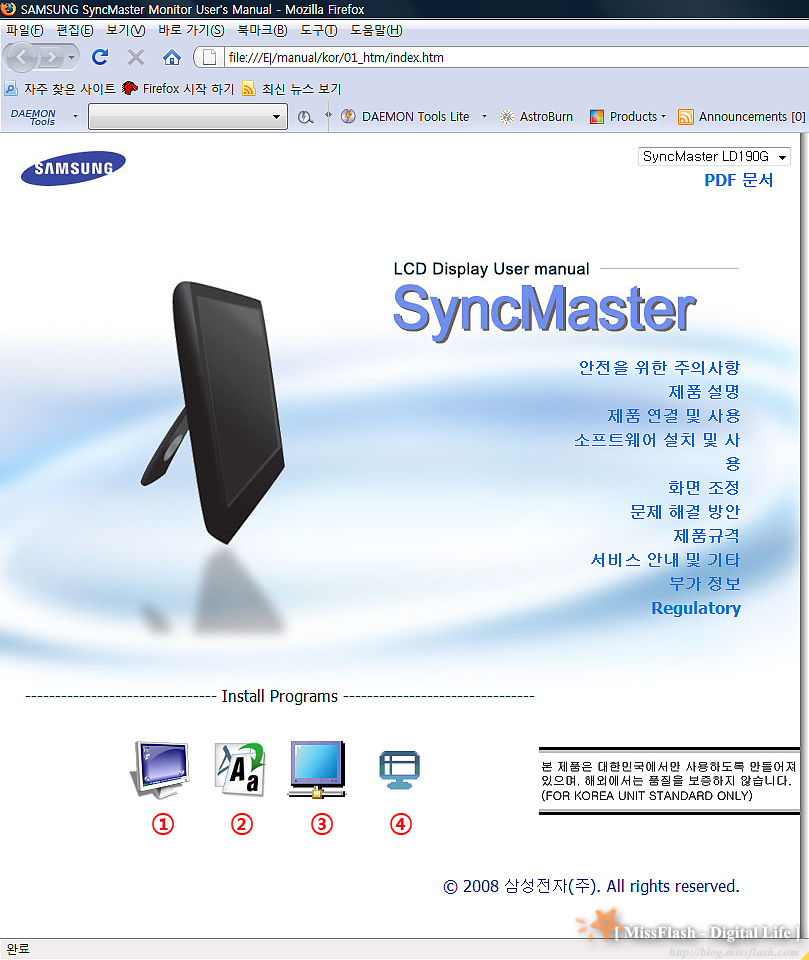
아래에 있는 아이콘을 클릭하면 각각의 드라이버를 설치할 수 있습니다.
① Monitor Driver : 모니터 연결을 위한 드라이버입니다.
② Acrobat Reader : 아크로뱃 리더 프로그램입니다. 이미 설치가 되어있다면 그냥 넘어가시면 됩니다.
③ USB Driver : USB연결을 위한 드라이버입니다.
④ Multiscreen : 멀티스크린 설정 프로그램입니다.
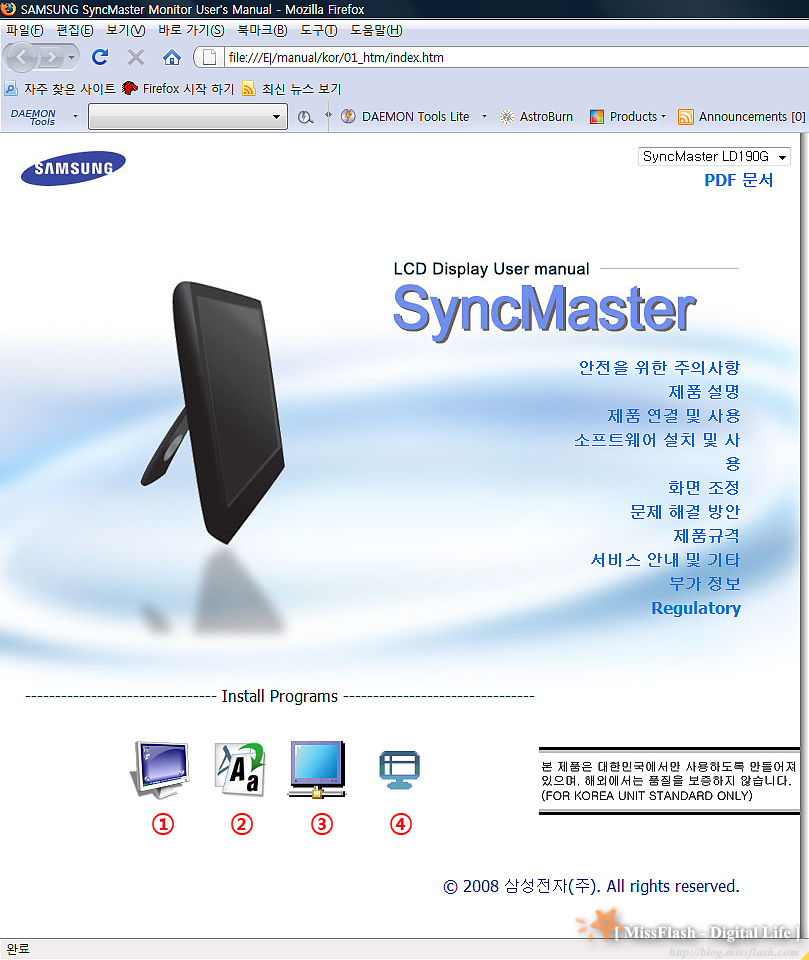
먼저 1번 모니터 드라이버를 설치해 보겠습니다. 윈도우 비스타 사용자는 웹사이트에서 다운받아라고 하지만, 그냥 무시하고 "일반 버전 설치하기"를 클릭했습니다. 결론은... 잘 됩니다. 최신 버전?! 굳이 필요할 것 같지 않아서 그냥 설치했습니다.
(사실은 리뷰 작성당시 무선인터넷이 안되서 그냥 넘어갔습니다. ^^;)
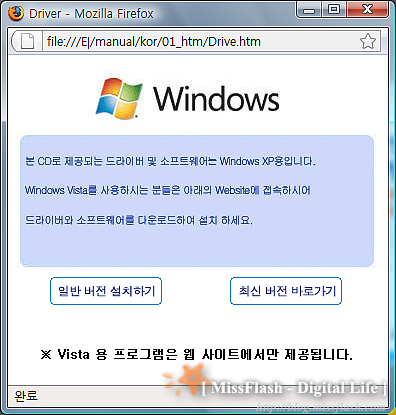
(사실은 리뷰 작성당시 무선인터넷이 안되서 그냥 넘어갔습니다. ^^;)
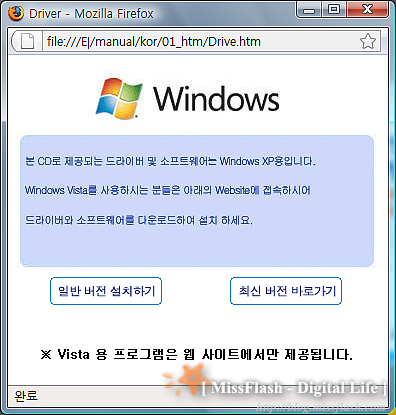
캡쳐 화면으로 보셔서 아시겠지만 저는 파이어폭스를 주로 사용합니다. 한국의 인터넷 환경에서는 당연하겠지만(?) Lapfit의 설치를 위해서는 인터넷 익스플로러만 써야합니다. 브라우저를 다시 띄우기 귀찮아서 시키는대로 Driver폴더 안의 Setup.exe를 실행했습니다.
(제 경험으로 비춰봤을 때, 사용자의 브라우저에 따라 해당 OS에 맞는 설치 프로그램을 자동으로 실행하는 것이 그리 어려운 작업이 아님에도 불구하고... 사용자가 이것저것 찾아서하게 만드는 모양이 썩 마음에 들지는 않습니다.)
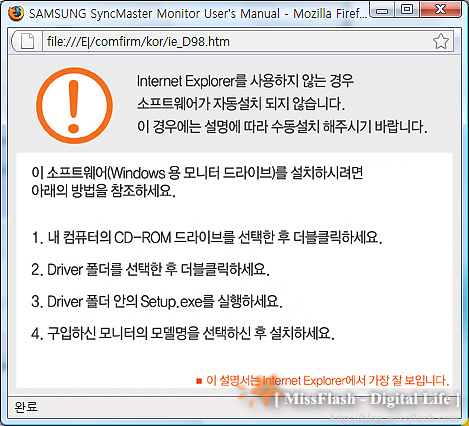
(제 경험으로 비춰봤을 때, 사용자의 브라우저에 따라 해당 OS에 맞는 설치 프로그램을 자동으로 실행하는 것이 그리 어려운 작업이 아님에도 불구하고... 사용자가 이것저것 찾아서하게 만드는 모양이 썩 마음에 들지는 않습니다.)
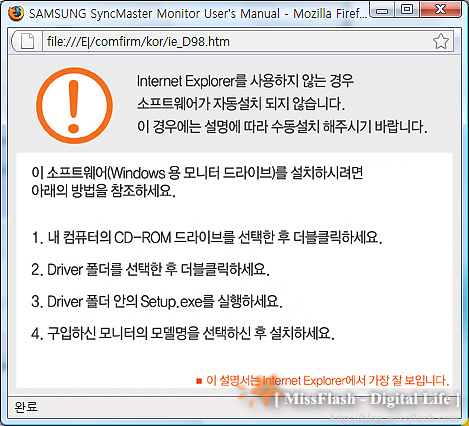
지난 리뷰에서 언급한대로 Lapfit은 18.5인치의 LD190G/N모델과 21.5인치의 LD220G모델 두 가지가 있습니다. 제가 리뷰할 제품은 LD190G 모델이므로, 이를 선택한 후 OK버튼을 클릭합니다.
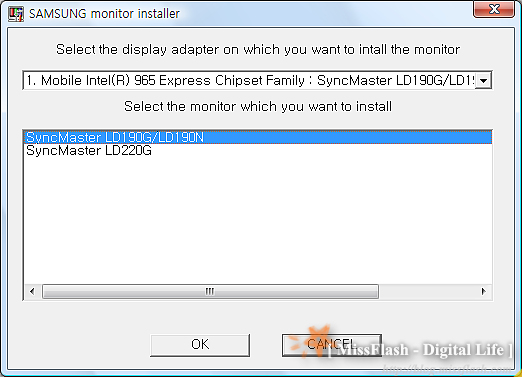
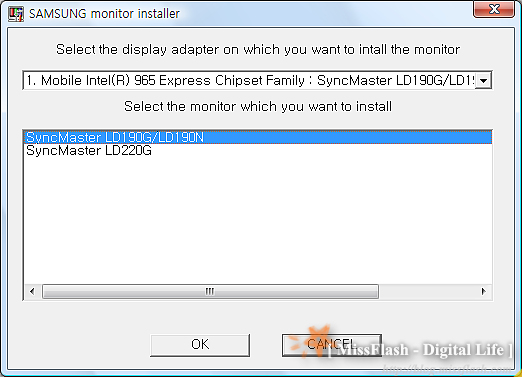
참고로 LD190G/N과 LD220G모델의 가장 큰 차이점은 Lapfit을 통한 확장이 가능한가 입니다. 즉, LD190G/N 모델은 USB를 노트북에 연결해야지 모니터를 설치할 수 있지만, LD220G모델의 경우에는 USB Down단자가 있기 때문에 USB를 다른 Lapfit의 USB Down 단자에 연결함으로써 모니터를 설치할 수 있습니다.
LD220G모델의 확장 예
Lapfit을 직렬로 연결할 경우 최대 4대까지 연결할 수 있음

Lapfit을 병렬로 연결할 경우 최대 6대까지 연결할 수 있음, Lapfit에 외부기기를 연결할 때도 4번째 연결까지만 이용 가능

LD220G모델의 확장 예
Lapfit을 직렬로 연결할 경우 최대 4대까지 연결할 수 있음

Lapfit을 병렬로 연결할 경우 최대 6대까지 연결할 수 있음, Lapfit에 외부기기를 연결할 때도 4번째 연결까지만 이용 가능

잠시후면 설치가 완료됐다는 메세지가 나옵니다. 하지만, 성공적으로 완료됐다는 메세지와는 영 어울리지 않는 노란색 삼각형의 느낌표 표시는 뭔가 언밸런스 하네요... 영어를 잘 모르는 분이 보기면 뭔가 오류가 난 걸로 알겠군요...
(뒤에서 다시 언급하겠지만, OS의 언어 설정을 파악해서 적절한 언어를 보여주는 것 정도는 기본중에 기본 같은데 일관성 없는 설치과정이 내내 거슬립니다.)
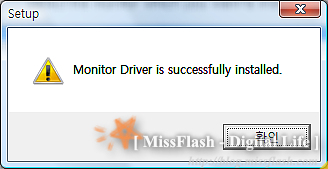
(뒤에서 다시 언급하겠지만, OS의 언어 설정을 파악해서 적절한 언어를 보여주는 것 정도는 기본중에 기본 같은데 일관성 없는 설치과정이 내내 거슬립니다.)
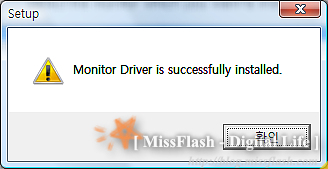
다음으로 3번 USB 드라이버를 설치해 보겠습니다.
당황스런 마음에 캡쳐하는 것을 깜빡했는데... 파이어폭스 환경에서는 대충 아래와 같은 메세지와 함께 페이지 표시불가 오류가 뜹니다.
딱 봐도 eng가 문제일 것 같아 eng대신 kor을 넣어봤습니다. 역시 에러가 납니다. -_ -;
어쩔수 없이 내컴퓨터를 띄워 해당 폴더로 들어가봤습니다.
맙소사, ie_Dxp2.htm이라는 파일 자체가 없습니다...
할 수 없이 드라이버를 직접 찾아서 설치하는 수밖에 없겠습니다. file:///E|/Driver_usb/Setup.exe 파일을 실행해 USB 드라이버를 설치합니다.
(나중에 확인해보니 인터넷 익스플로러에서는 해당 드라이버가 정상적으로 설치되는 것(?) 같습니다.)
당황스런 마음에 캡쳐하는 것을 깜빡했는데... 파이어폭스 환경에서는 대충 아래와 같은 메세지와 함께 페이지 표시불가 오류가 뜹니다.
딱 봐도 eng가 문제일 것 같아 eng대신 kor을 넣어봤습니다. 역시 에러가 납니다. -_ -;
어쩔수 없이 내컴퓨터를 띄워 해당 폴더로 들어가봤습니다.
맙소사, ie_Dxp2.htm이라는 파일 자체가 없습니다...
할 수 없이 드라이버를 직접 찾아서 설치하는 수밖에 없겠습니다. file:///E|/Driver_usb/Setup.exe 파일을 실행해 USB 드라이버를 설치합니다.
(나중에 확인해보니 인터넷 익스플로러에서는 해당 드라이버가 정상적으로 설치되는 것(?) 같습니다.)
어쨋든 USB드라이버 설치화면이 나왔습니다. 승락함 버튼을 클릭하면...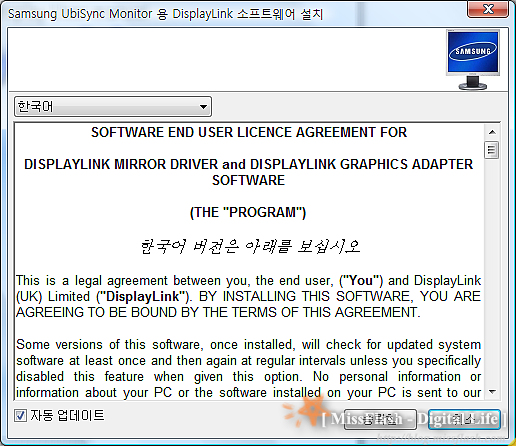
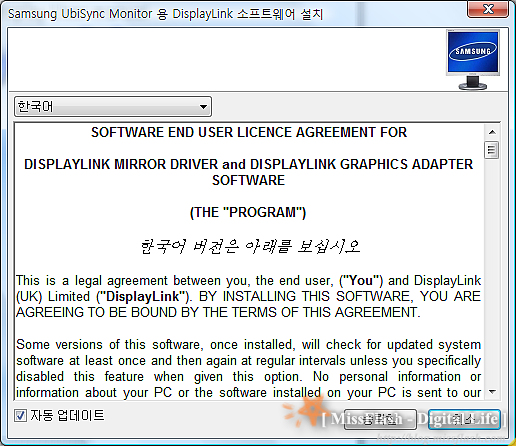
진행과정을 거쳐...


설치가 완료됩니다. 필요에 따라 재부팅을 합니다.
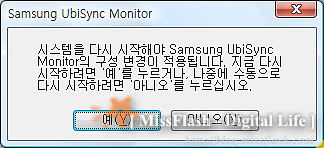
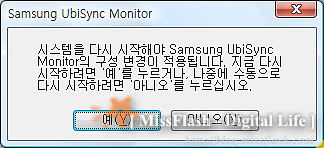
재부팅을 하니 컴퓨터가 자동으로 Lapfit을 잡습니다. 자동인식 팝업창을 보니... 밀려오던 짜증이 살짝 누그러드네요~ ^^;
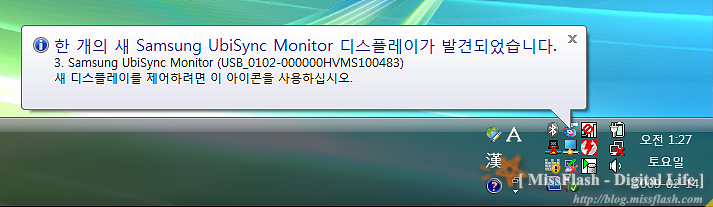
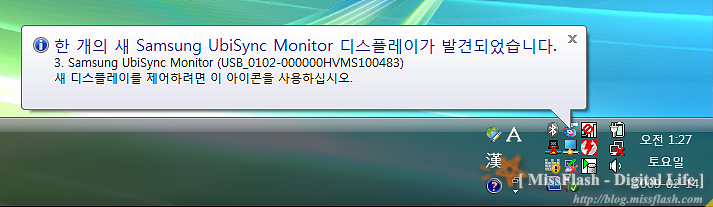
일단 디스플레이 설정으로 들어가 봤습니다. 기본 노트북 모니터(1번)외에 Lapfit(3번)이 활성화되어 있습니다.
2번과 4번 모니터는 추가확장을 위한 용도같은데... 일반인이 과연 모니터 4대까지 쓸 일이 있을지... ^^;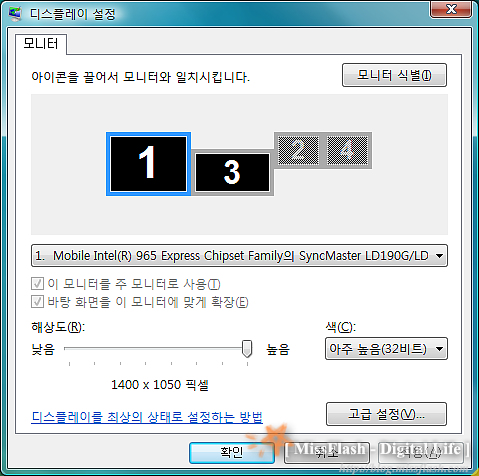
2번과 4번 모니터는 추가확장을 위한 용도같은데... 일반인이 과연 모니터 4대까지 쓸 일이 있을지... ^^;
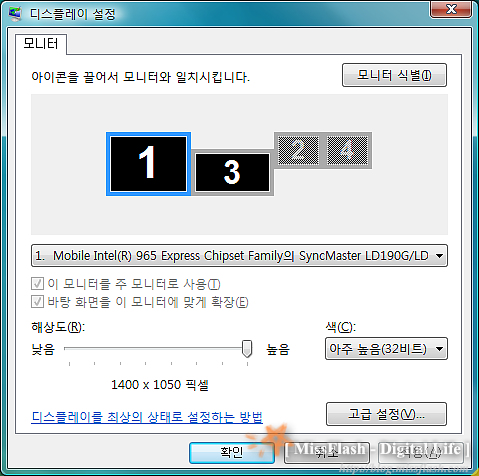
이전 리뷰에서 언급한 바와 같이 Lapfit의 해상도는 1360*768 픽셀입니다. 해상도가 조금 더 컸으면 좋을뻔 했는데 아쉽네요...
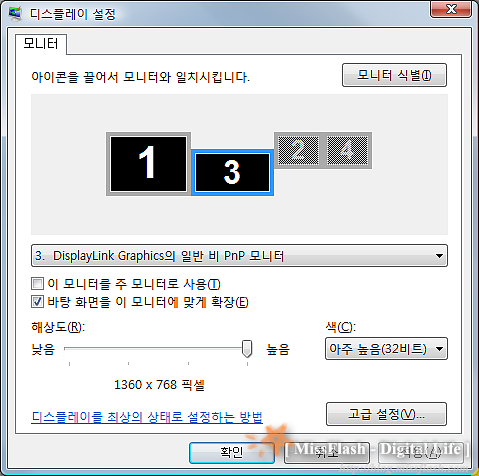
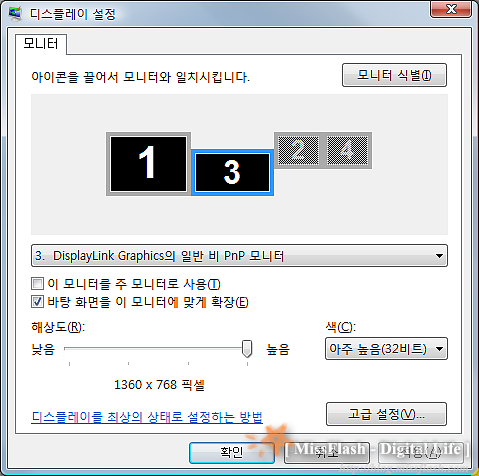
이제 마지막으로 4번 멀티스크린 설정 프로그램을 설치해 보겠습니다.
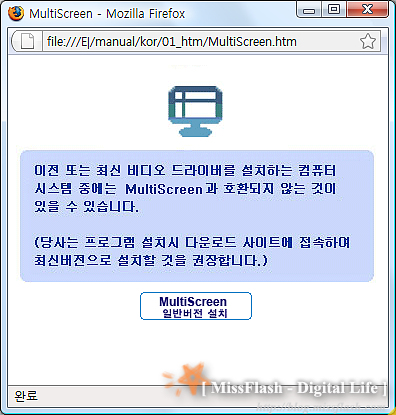
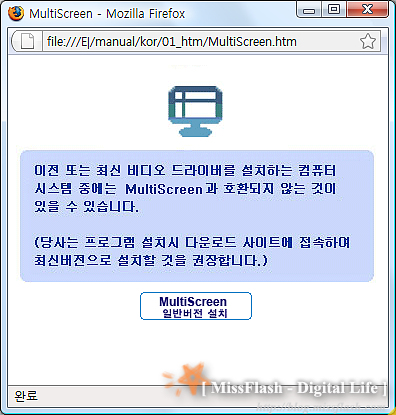
자동설치를 지원하지 않는 파이어폭스 덕분에 다시 수동설치를 해야하는 군요...
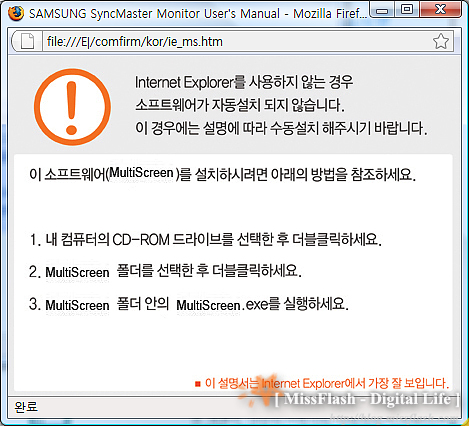
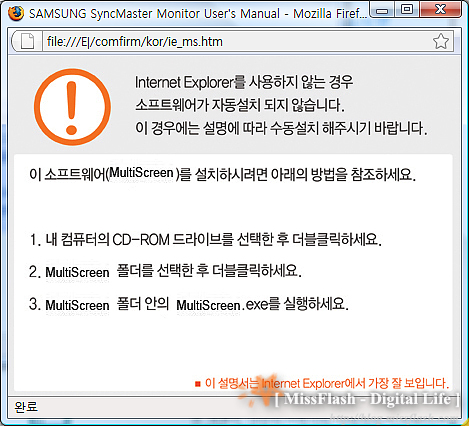
아래와 같은 순서로 차근차근 설치과정을 진행합니다.
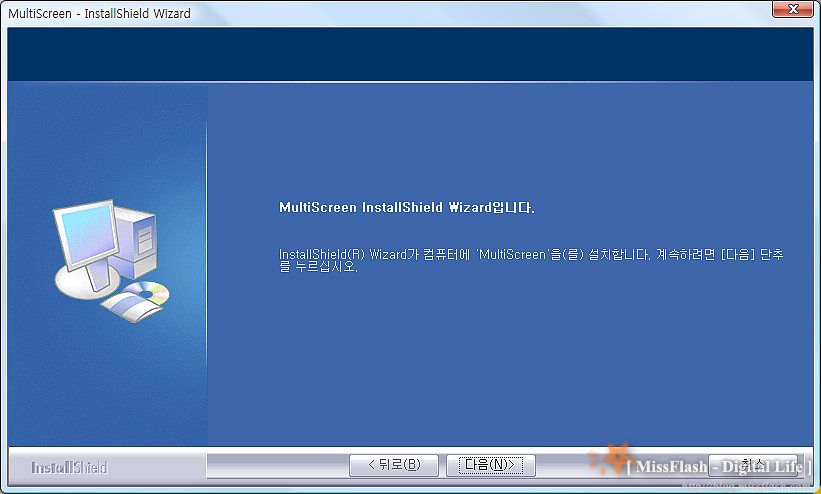 |
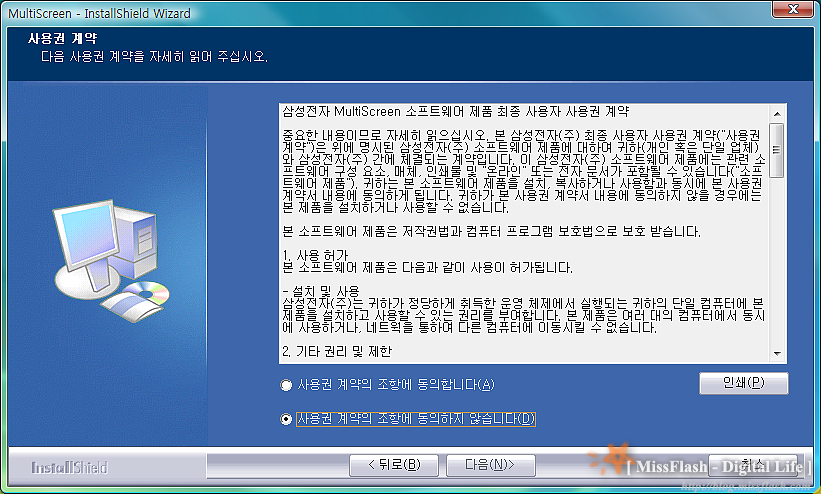 |
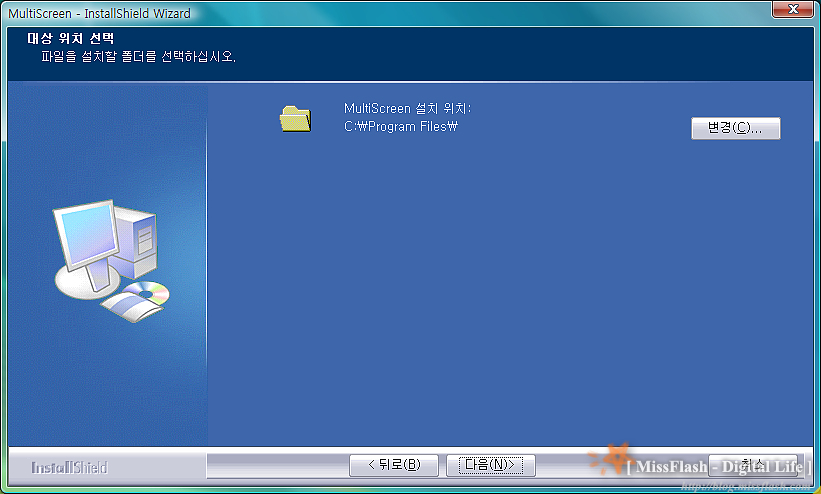 |
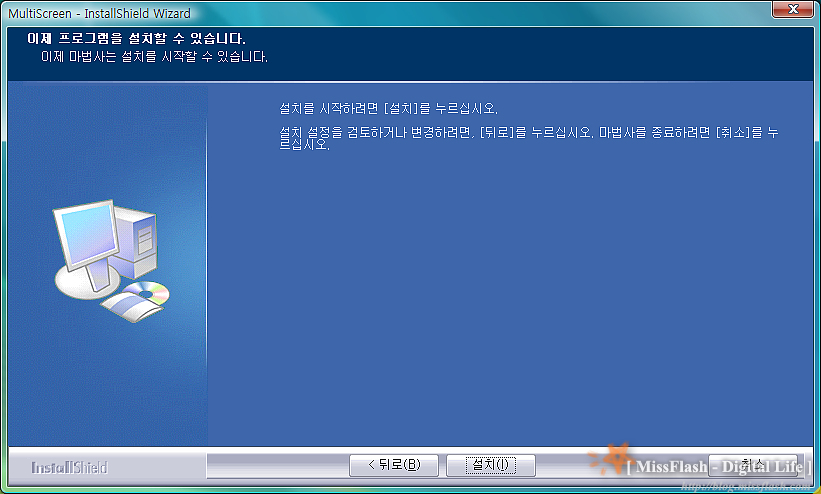 |
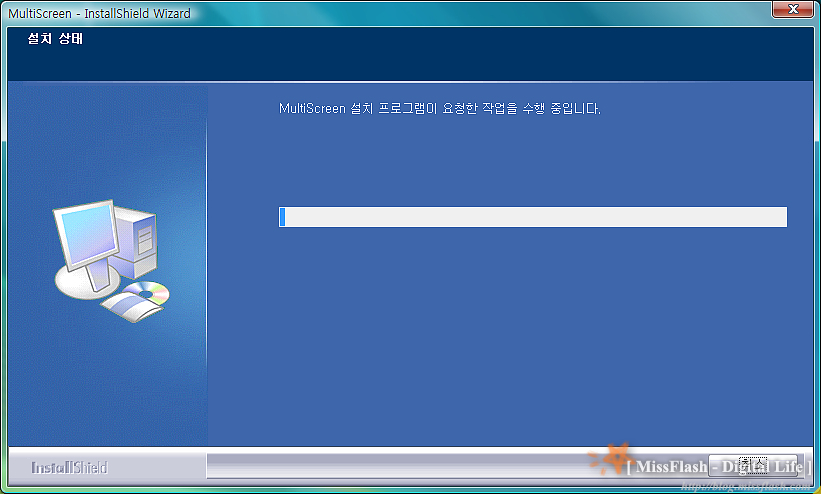 |
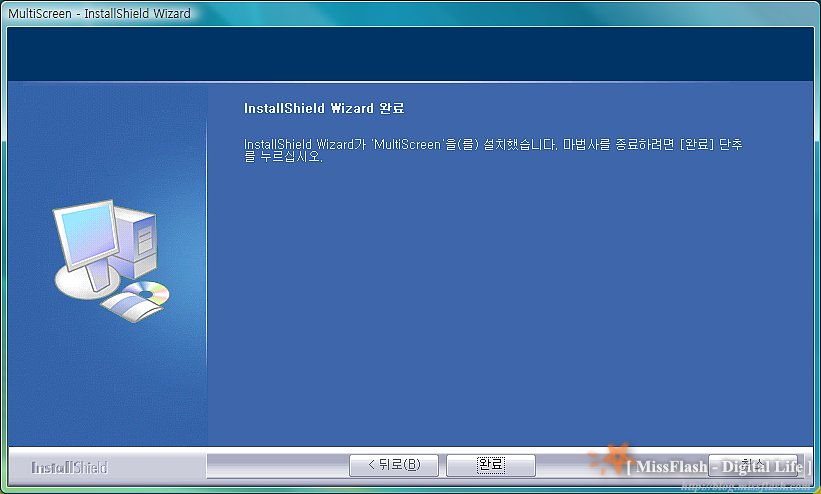 |
참고로, 멀티스크린 설정 프로그램 역시 사용환경에 따라서 오류를 나타냈습니다.
노트북(Windows 비스타, 파이어폭스)에서는 잘 설치되던 것이, 데스크탑(Windows XP, 파이어폭스 and 인터넷 익스플로러)에서는 알 수 없는 오류가 나더군요...
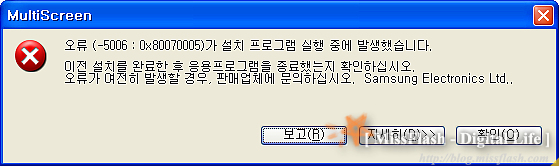
노트북(Windows 비스타, 파이어폭스)에서는 잘 설치되던 것이, 데스크탑(Windows XP, 파이어폭스 and 인터넷 익스플로러)에서는 알 수 없는 오류가 나더군요...
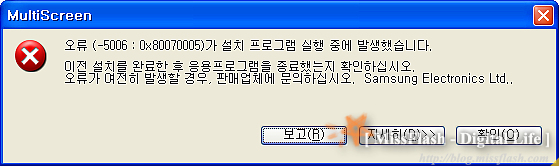
그럼, 이제 실제 모니터 화면을 구경해 볼까요?
먼저, 노트북과 모니터를 같은 각도와 높이로 배치하고...

먼저, 노트북과 모니터를 같은 각도와 높이로 배치하고...

전원버튼을 꼬옥~ 눌러보겠습니다.


일단 전원버튼을 누르게 되면, 그 옆에 숨어있던 메뉴 및 상/하 버튼이 나타납니다.
이 버튼들은 전원이 꺼진상태에서는 나타나지 않기 때문에, Lapfit 특유의 심플함을 더 강화해주는 것 같습니다.


이 버튼들은 전원이 꺼진상태에서는 나타나지 않기 때문에, Lapfit 특유의 심플함을 더 강화해주는 것 같습니다.


D-Sub나 USB 케이블을 연결하지 않은 채 전원을 켜게되면 아래와 같은 경고 메세지가 나옵니다.(즉, 이 메세지는 비디오 케이블의 연결이 끊어지거나 손상을 입은 경우에 나옵니다.)

D-Sub나 USB 케이블을 연결한 후 전원을 켜게되면... 아래와 같이 입력 타입을 확인하고...
 |
 |
연결이 정상적으로 완료되면 아래와 같은 모습을 볼 수 있습니다.


그럼, 이제 다시 한 번 두 모니터의 해상도를 확인해 볼까요? 앞서 살펴본 바와 같이 노트북은 1400*1050픽셀, Lapfit은 1360*768픽셀입니다.
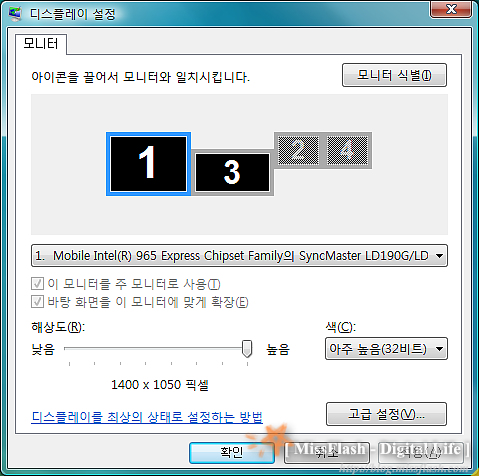
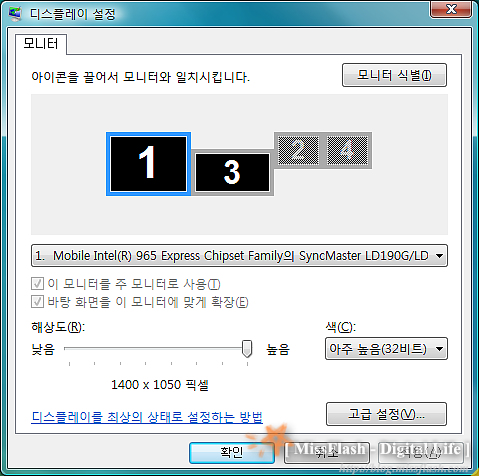
노트북의 해상도가 좀 더 큰 관계로 이렇게 이상한 모습을 보여주네요...


실제 스크린샷에서는 이런 모습입니다. Lapfit의 세로길이가 노트북보다 훨씬 짧기 때문에, 위와 같이 왜곡된 모습을 보여줍니다.
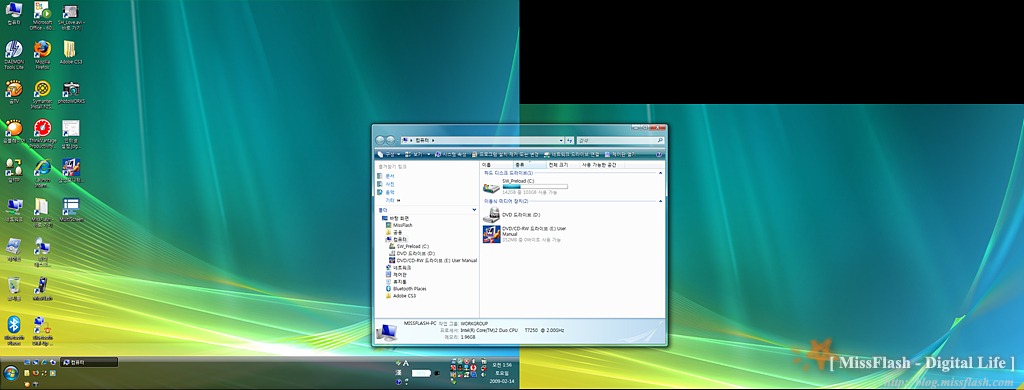
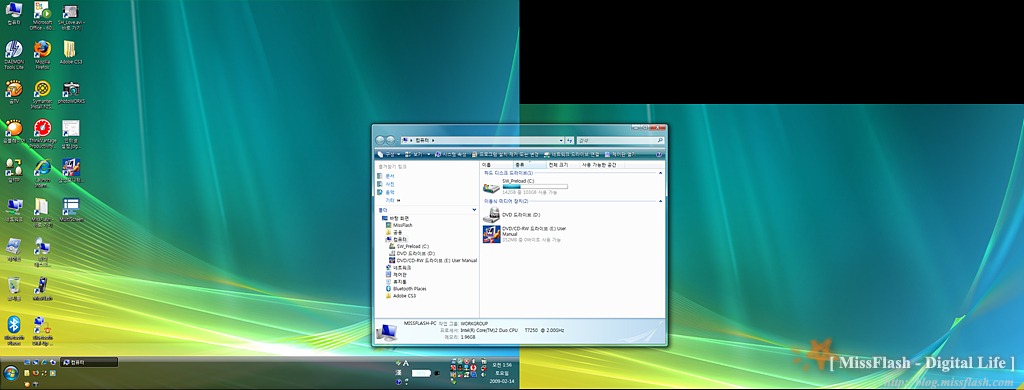
노트북의 해상도를 1024*768픽셀로 조절해 보겠습니다.
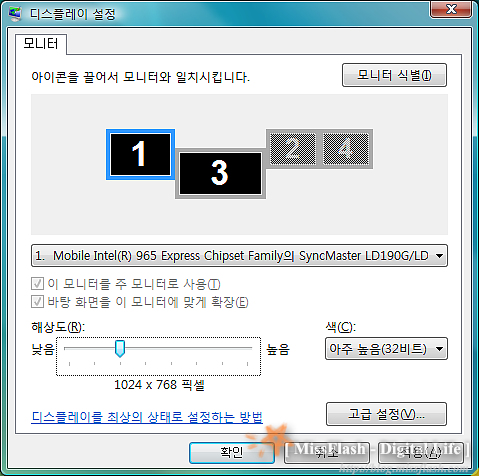
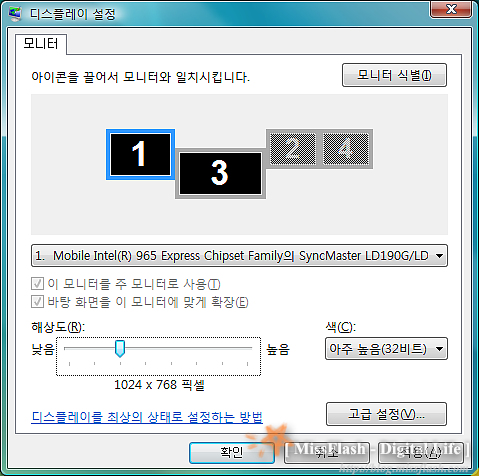
이번에는 양쪽의 크기는 잘 맞는 것 같은데 높이가 틀어졌습니다.


실제 스크린샷의 모습입니다. 높이가 안 맞아서 내컴퓨터 창의 왼쪽 아래가 잘린 모습입니다.
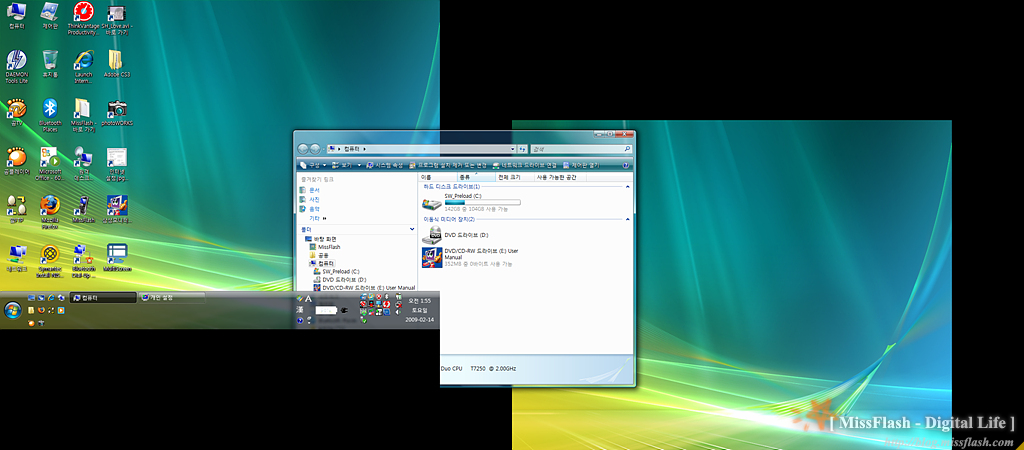
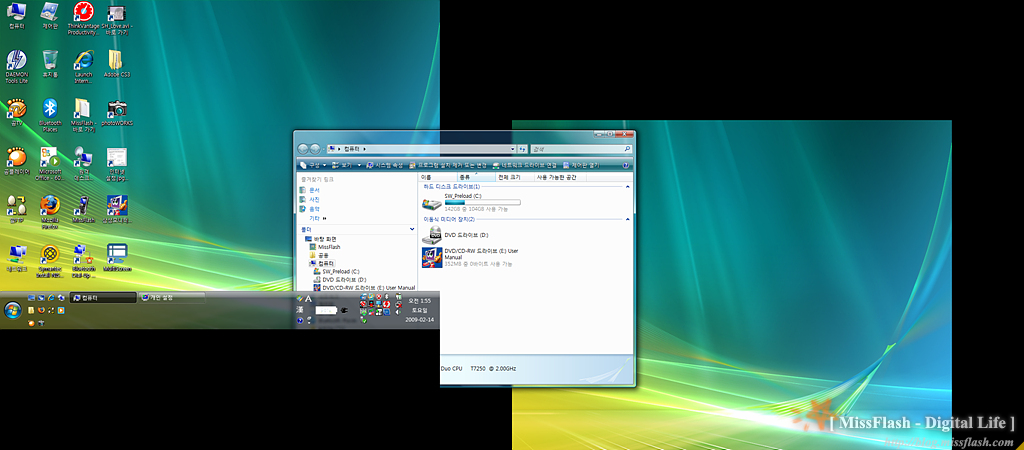
마지막으로 두 모니터의 높이를 맞춰보겠습니다. 두 개의 모니터 중 하나를 선택한 후 드래그합니다. ^^;
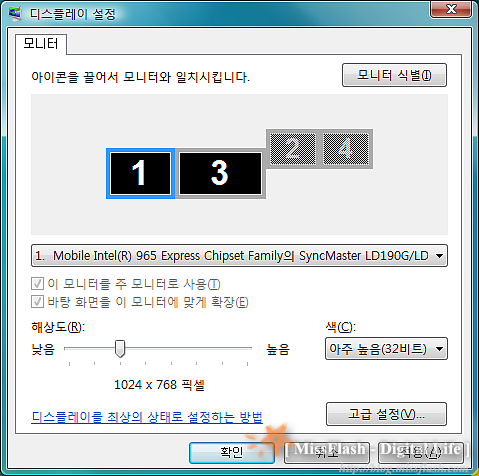
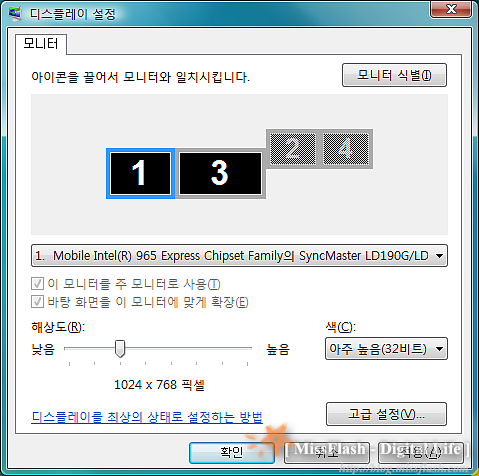
이번에는 제대로 나오는 것 같습니다.
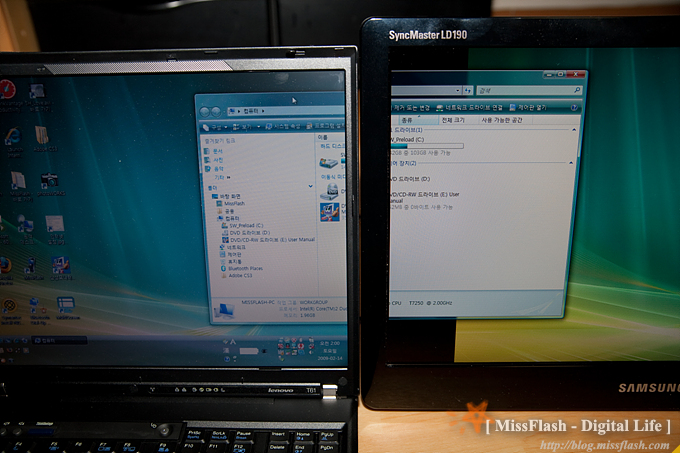
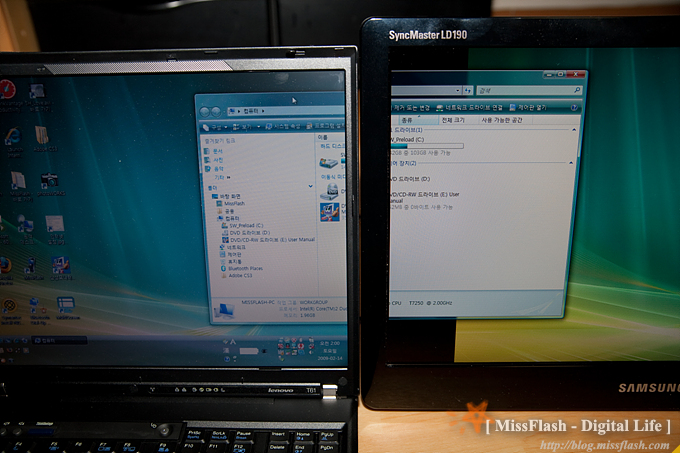
역시, 스크린샷에서도 정확하게 맞는 모습을 보여줍니다.
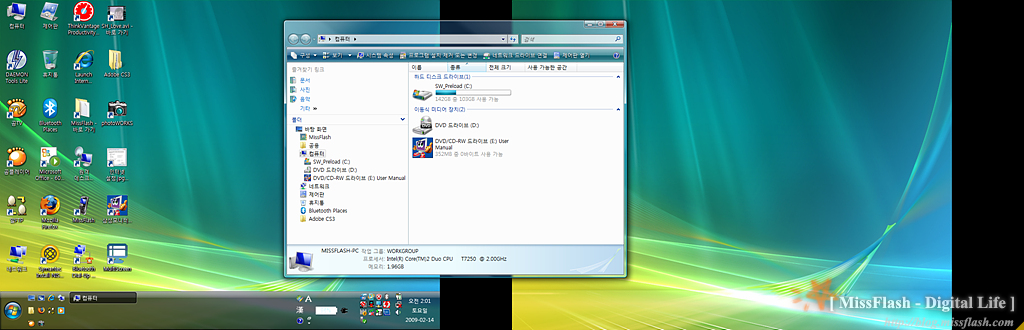
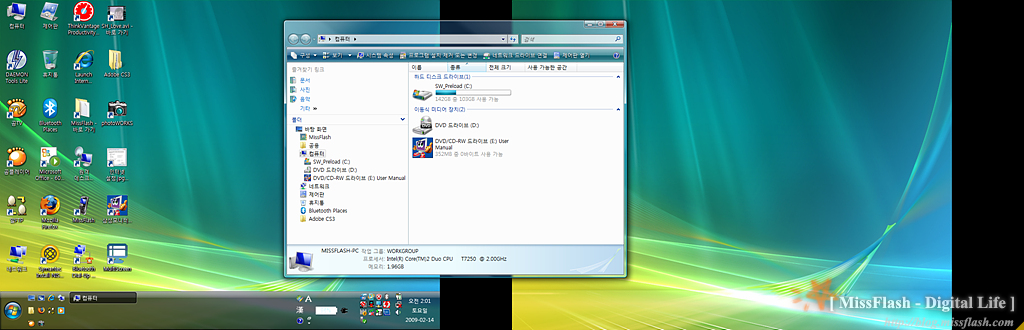
| 이상으로 노트북 전용 모니터 랩핏(Lapfit) 설치기를 마칩니다. ㅎㅎ; |
잠깐! 뒤로가기 버튼을 클릭하시려고 하나요?!
짧은 댓글 한 줄은 마지막 활용기 작성에 큰 동기부여가 될 수 있습니다.
혹 손가락 부상으로 타이핑이 힘드시면 추천 클릭 한 번으로 대신할 수도 있습니다.
'Review > Hardware' 카테고리의 다른 글
| [리뷰] 노트북 전용 모니터 랩핏(Lapfit) 총 평 (6) | 2009.02.25 |
|---|---|
| [리뷰] 노트북 전용 모니터 랩핏(Lapfit) 활용기 (4) | 2009.02.21 |
| [리뷰] 노트북 전용 모니터 랩핏(Lapfit) 개봉기 (6) | 2009.02.16 |
| [리뷰] 노트북 전용 모니터 Lapfit 출시기념 설명회 참석 후기(2) (0) | 2009.02.14 |
| [리뷰] 노트북 전용 모니터 Lapfit 출시기념 설명회 참석 후기(1) (2) | 2009.02.11 |