본 동영상리뷰는 MissFlash.com에서 작성한 것입니다. 본 게시물을 다른 사이트로 퍼가실 경우, 출처와 원본주소를 반드시 표기해 주시기 바랍니다.
0. 서 론
이전의 강좌들이 화려한 이미지와 텍스트로 구성되었다면, 지금은 동영상 그 중에서도 용량이 작고 가벼운 플래시 동영상이 대세라고 생각합니다.
제가 생각하는 플래시 동영상 강좌의 장점은 다음과 같습니다.
- 용량이 작고 가볍다.
(물론 화질과 재생시간에 따라 길어질수도 있습니다만, 일반적으로 다른 동영상 포멧에 비해 굉장히 가볍다고 볼 수 있습니다.)
- 언제 어디서나 볼 수 있다.
(어도브사의 최근 발표에 따르면, 인터넷을 사용하는 컴퓨터의 97%가 웹용 Flash Player8을 설치했다고 합니다. 우스개 소리로 나머지 3%는 현재 윈도우를 포맷하고 있는 경우라는 말이 있을 정도로 Flash Player는 인터넷을 시작할 때 가장 먼저 설치하는 프로그램이 아닐까 생각합니다. 그만큼 OS나 웹브라우저를 가리지 않고 호환이 잘 된다는 말이겠죠?)
- 제작하기 쉽다.
(오늘 소개할 Adobe Captivate를 이용하면 클릭만으로 쉽고 빠르게 플래시 동영상을 제작할 수 있습니다.)
(물론 화질과 재생시간에 따라 길어질수도 있습니다만, 일반적으로 다른 동영상 포멧에 비해 굉장히 가볍다고 볼 수 있습니다.)
- 언제 어디서나 볼 수 있다.
(어도브사의 최근 발표에 따르면, 인터넷을 사용하는 컴퓨터의 97%가 웹용 Flash Player8을 설치했다고 합니다. 우스개 소리로 나머지 3%는 현재 윈도우를 포맷하고 있는 경우라는 말이 있을 정도로 Flash Player는 인터넷을 시작할 때 가장 먼저 설치하는 프로그램이 아닐까 생각합니다. 그만큼 OS나 웹브라우저를 가리지 않고 호환이 잘 된다는 말이겠죠?)
- 제작하기 쉽다.
(오늘 소개할 Adobe Captivate를 이용하면 클릭만으로 쉽고 빠르게 플래시 동영상을 제작할 수 있습니다.)
1. 설 치
우선 Adobe Captivate를 설치해야겠죠?
아래 주소를 통해 시험판을 다운받습니다.
설치과정은 다른 프로그램과 유사합니다. "동의", "다음" 을 몇 번 누르셨다면 정상적으로 설치를 마치셨을 겁니다. 이제 프로그램을 사용해 볼까요?
2. 시작하기
사용하기가 까다롭지는 않으므로 전체적인 기능보다는 실무적으로 활용할 수 있는 기능을 설명하겠습니다. ^^
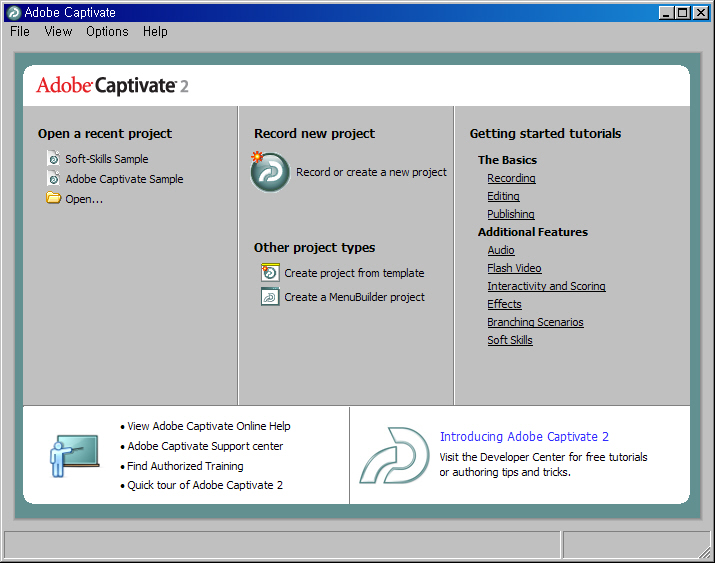
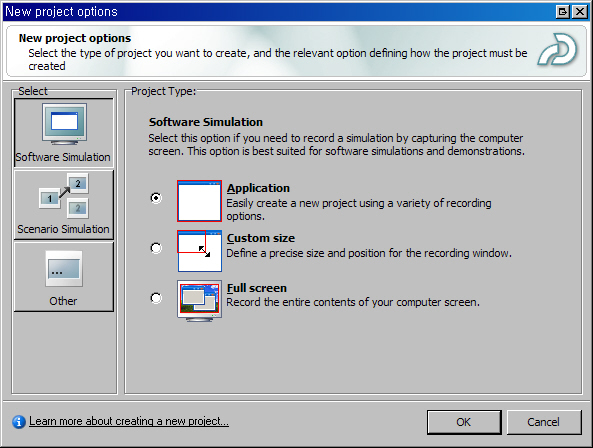
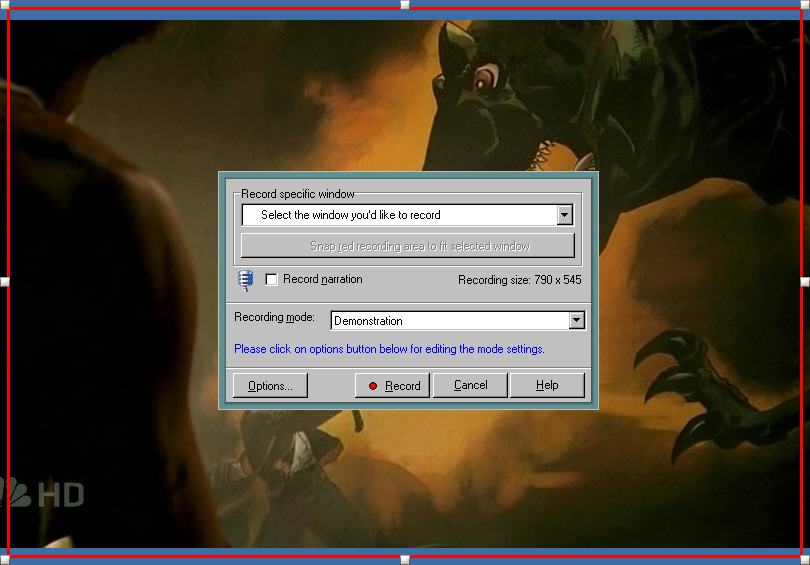
이제 빨간색 테두리만 남고 가운데 프로그램이 없어졌을 겁니다.
동영상 녹화를 희망하는 작업을 해봅시다. 그림판을 불러와서 그림을 그린다든지, 웹 브라우저를 열어서 사이트 이동을 한다든지... 아무거나 한 다음... 하단의 작업표시줄에 있는 Adobe Captivate2 작업창을 클릭하면 동영상 녹화가 중지되면서 파일이 저장됩니다. ^^
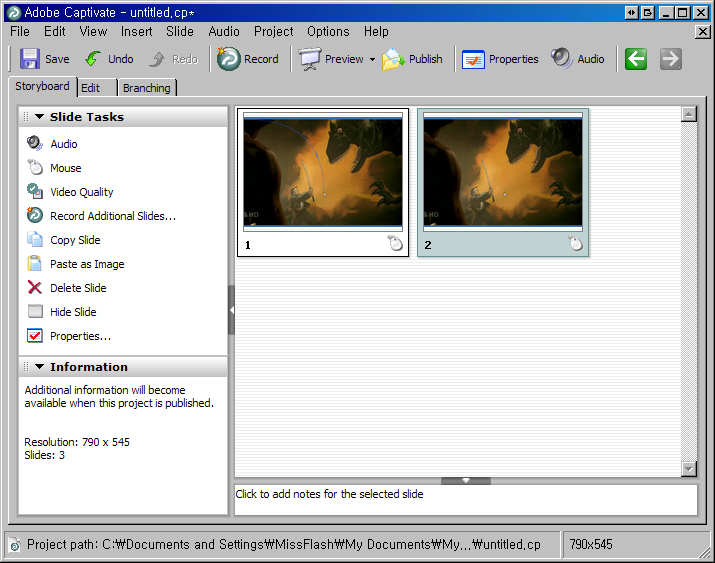
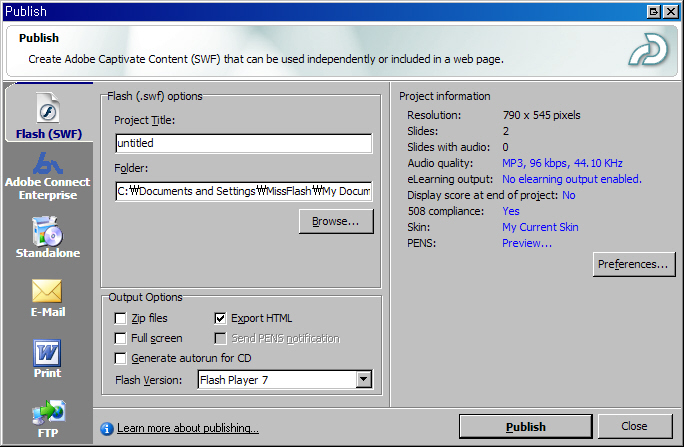
이제 설정한 경로에 html와 swf파일이 생성되었을 겁니다. PC용 Flash Player가 설치된 경우에는 swf파일만 클릭해도 파일을 열어볼 수 있지만, 없는 경우에는 html파일을 클릭해 완성된 동영상을 볼 수 있습니다.
이제 모두 끝났습니다. Adobe Captivate을 이용하면 작업자의 실제 작업내용이 박스와 텍스트를 활용해 자동 제작됩니다. 물론 이후에 박스와 텍스트의 내용을 자신의 취향에 맞게 수정할 수 있습니다.
다음에는 Adobe Captivate를 이용해 제작한 실제 플래시 동영상 강좌로 찾아뵙겠습니다. :)
'Review > Software' 카테고리의 다른 글
| [추천] 서버용 파일전송프로그램(FTP) - 파일질라 (FileZilla Server) (0) | 2007.03.21 |
|---|---|
| [PDA] z2 Remote2PC(1.0 build 1019) 데스크탑 원격제어 프로그램 사용기입니다. (2) | 2007.03.18 |
| [동영상] 최고의 PDA 판타지카드 전략 게임, Legend of Wizards 1.0 전투 동영상입니다. (0) | 2007.03.03 |
| [리뷰] 최고의 PDA 판타지카드 전략 게임, Legend of Wizards 1.0 - 4부 (0) | 2007.03.01 |
| [리뷰] 최고의 PDA 판타지카드 전략 게임, Legend of Wizards 1.0 - 3부 (0) | 2007.03.01 |


