* 본 리뷰는 MissFlash.com에서 제작된 것입니다. 게시물을 퍼가는 것은 가능합니다만, 반드시 아래의 원본과 출처를 게시물 상단에 남겨주시기 바랍니다. ^^
원본 : http://blog.missflash.com/
출처 : MissFlash.com, http ://www.missflash.com/
* 게시물 작성후 수정사항이 생길 수 있으므로, 최신 내용을 확인하시고 싶은 분은 Blog.MissFlash.com 을 이용하시기 바랍니다.
원본 : http://blog.missflash.com/
출처 : MissFlash.com, http ://www.missflash.com/
* 게시물 작성후 수정사항이 생길 수 있으므로, 최신 내용을 확인하시고 싶은 분은 Blog.MissFlash.com 을 이용하시기 바랍니다.
클라이언트용 파일전송프로그램(FTP)는 알FTP와 같은 것들을 많이 사용하실 겁니다.
클라이언트용 파일전송프로그램은 말그대로 어떤 개설된 FTP서버에 접속할 수 있는 프로그램입니다.
이번에 소개할 프로그램인 FileZilla Server는 서버용 파일전송프로그램은 자신의 컴퓨터를 서버로 셋팅하는 프로그램입니다.
자신이 FTP서버의 관리자이므로 임의의 사용자 계정을 할당할 수 있음은 물론이고, 각 사용자마다 공유 폴더의 위치 및 설정도 변경할 수 있으므로, 알FTP의 2% 부족한 서버기능에 비할바가 못될 것입니다.
더 중요한 사실은 FileZilla는 알툴즈와 같이 무료(Free) 프로그램이라는 것! ㅋ
그럼 이제 파일의 다운로드부터 사용방법에 대해 간단히 살펴보겠습니다.
0. FileZilla Server 다운로드
FileZilla 도 알FTP와 같은 클라이언트용 프로그램이 있습니다. 하지만, 우리가 설치할 프로그램은 서버이므로 아래의 주소로 가신뒤 서버용 프로그램을 다운받습니다. ^_^;
* 버전이 업데이트될 경우, 주소가 변경될 수 있습니다. 이 경우에는 아래의 주소를 참고하세요...
(http://sourceforge.net/project/showfiles.php?group_id=171626)
1. FileZilla Server 설치하기
우리가 이때까지 많이 설치한 프로그램과 별반 다를바 없습니다. Next 몇 번 눌러주면 쨔잔~ 설치가 완료됩니다. ^_^;
본 프로그램을 설치하셨으면 한글출력을 원활하게 하기 위한 패치파일을 설치하겠습니다. 패치파일은 아래링크를 통해 다운받으실 수 있습니다.
* 버전이 업데이트될 경우, 주소가 변경될 수 있습니다. 이 경우에는 아래의 주소에서 Patched FileZilla Server 에서 해당버전의 파일을 다운 받습니다.(윈도우 사용자의 경우 ".exe (32-bit Windows)"파일을 다운받으시면 됩니다.)
(http://sourceforge.net/project/showfiles.php?group_id=171626)
다운받은 파일의 압축을 해제하시면 FileZilla server.exe 파일이 보이실 겁니다. 이 파일을 복사해 FileZilla Server 설치폴더(변경사항이 없는 경우 C:\Program Files\FileZilla Server)로 덮어씌웁니다.
2. FileZilla Server 사용하기
먼저 프로그램을 실행해 봅시다. 아래와 같은 창이 뜨나요? Server Address는 자신의 컴퓨터를 뜻하는 127.0.0.1 그대로 두시고, Port는 기본값 그대로 하든지 자신이 원하는 값을 적당히 씁니다. 관리자 비밀번호를 입력하신 후, 프로그램 시작시 항상 이 서버에 연결하겠다는 의미인 Always connect to this server에 체크한 후 OK 버튼을 클릭합니다. ㅋ
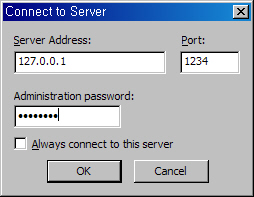
서버가 정상적으로 연결되면 아래와 같은 화면이 보입니다. Logged on이라는 메세지를 보니 정상적으로 로그인이 된것을 알 수 있습니다.
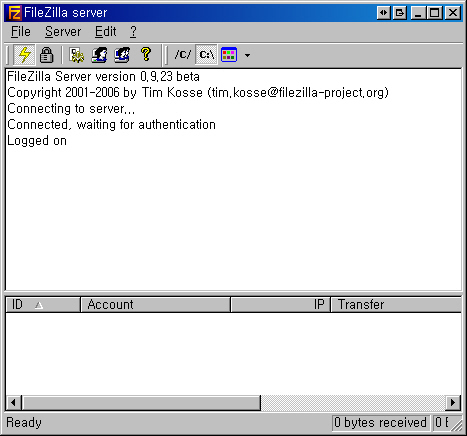
Edit > Settings 메뉴를 클릭해 셋팅화면을 볼까요? 우와~ 보기만 해도 많은 메뉴들이 있습니다. 기본적으로 일반유저가 쓰기에 적합한 값들로 셋팅되어 있으니 별달리 손대지 말고 바로 사용자 셋팅을 해보겠습니다. ^_^
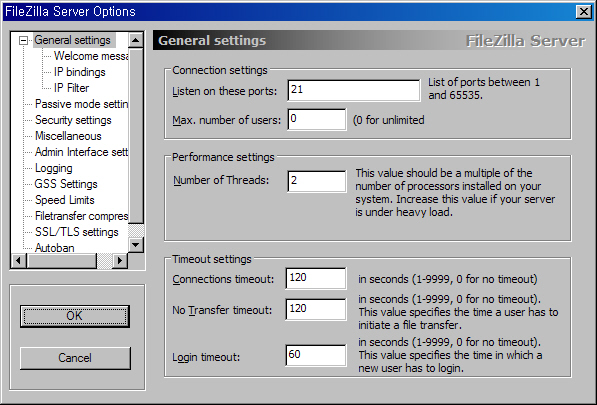
Edit > Users 메뉴를 눌러보겠습니다. 아래와 같은 화면이 보이나요? 여러분의 경우에는 사용자 셋팅이 되어 있지 않을것으므로 제일 오른쪽에 Users부분이 공백으로 되어 있을 겁니다.
(제 경우에는 보시는 바와 같이 drama, missflash 라는 두명의 사용자가 등록되어 있습니다.)
눈치를 보니 Users 부분의 아래쪽에 있는 Add 버튼이 사용자를 등록하는 버튼이겠네요... Add 버튼을 눌러 사용자를 등록하겠습니다. 영어로 된 아무 이름이나 쓰신후, OK 버튼을 눌러주세요 ^^
사용자를 추가하셨으면 중간에 Password 라는 체크박스를 클릭하셔서 비밀번호를 입력합니다. 만약 여기를 입력하지 않는다면 FTP서비스를 이용할 수 없으니 꼭! 비밀번호를 입력하세요.
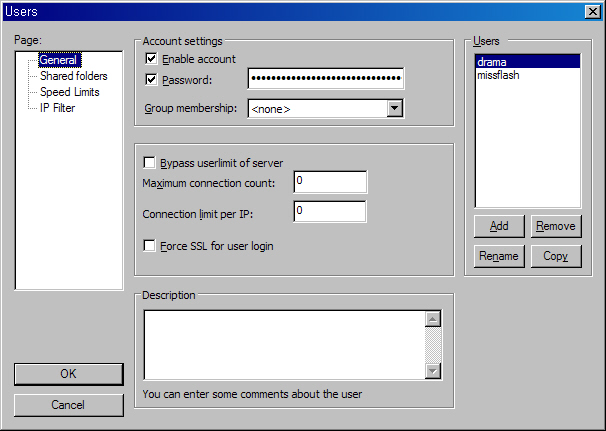
이제 사용자에게 접근을 허락할 폴더를 설정해 볼까요? (제 경우에는 H:\미국드라마 라는 폴더가 셋팅되어 있습니다.) 역시 어렵지 않아보입니다. 중간에 있는 Shared folders 영역의 Add버튼을 클릭해 원하는 폴더를 설정합니다. 오른쪽에 있는 Files, Directories영역에 있는 체크박스들은 파일과 디렉토리 권한을 설정하는 것입니다. 기본적으로 파일은 읽는것만, 디렉토리는 해당 디렉토리와 하부 디렉토리에 접근하는 것이 가능합니다.
* 파일과 폴더 삭제를 막으시려면 Delete 체크박스를 체크하시지 마세요 ^^
나머지는 굳이 손대지 않아도 되므로 넘어가겠습니다. 왼쪽 아래에 있는 OK 버튼을 눌러 창을 닫습니다.
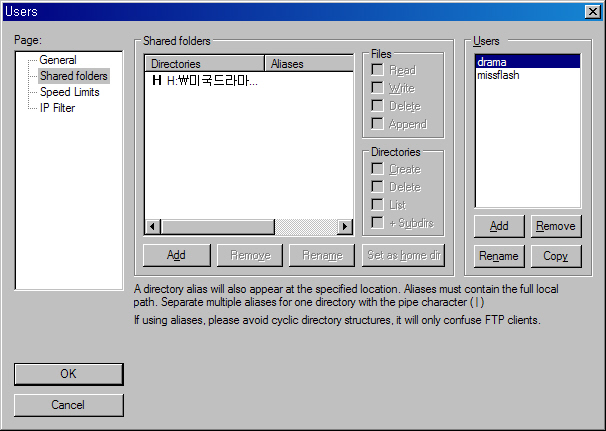
이제 모든 설정을 마쳤습니다. ^_^; 윈도우 XP 서비스팩2 사용자라면 잠시만 주목해주세요 ^^; 윈도우 방화벽을 체크해 보겠습니다. 윈도우 방화벽은 시작 > 제어판 > Windows 방화벽 메뉴에 있습니다. 아래와 같은 화면이 떴나요?
* 혹시 Windows 방화벽 메뉴가 없는 분들은 그냥 넘어가셔도 됩니다. ^^
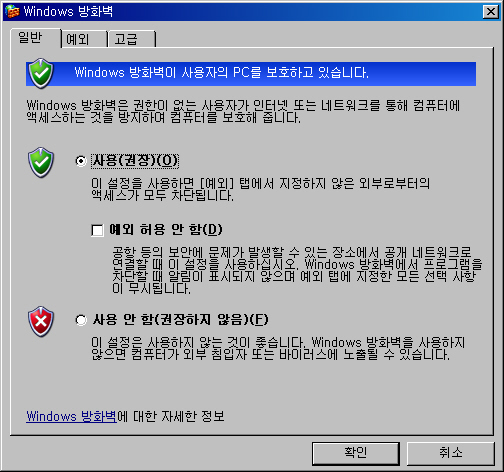
예외 탭을 눌러 봅니다. 아래 빨간 박스와 같이 FileZilla Server Interface, FileZilla server.exe 두 개의 프로그램이 등록되어 있어야 사용자가 정상적으로 FTP 서비스를 이용할 수 있습니다. 혹시 두 개가 보이지 않는다면 아래쪽에 있는 프로그램 추가 버튼을 클릭하셔서 설치한 폴더에서 두개의 프로그램을 선택합니다.
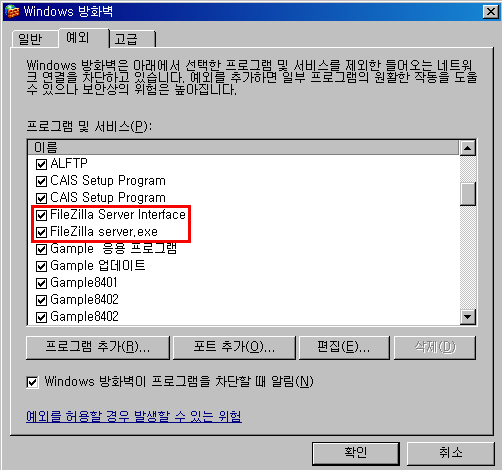
이제 클라이언트용 파일전송프로그램을 이용해 접속해 보도록 하겠습니다. 저는 알FTP를 이용해 자신의 아이피(127.0.0.1가 아니라 실제 자신의 FTP주소를 뜻합니다. 잘 모르겠으면 http://blog.missflash.com/178 게시물을 참고하셔서 자신의 아이피를 확인합니다.) 성공적으로 접속하시면 아래의 메세지를 보실 수 있습니다. 물론 앞서 설정한 디렉토리에 있는 파일들도 다운로드 받을 수 있겠죠? ㅋ
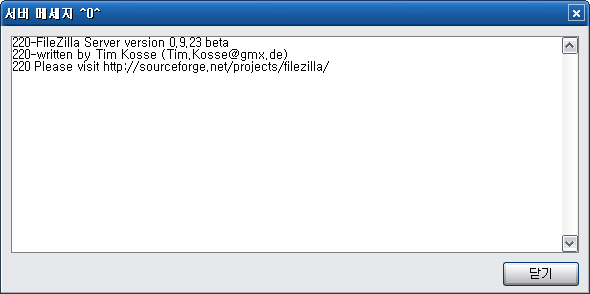
마지막으로 다시 한 번 FileZilla Server 프로그램을 살펴보겠습니다. 사용자의 설정환경에 따라 조금씩 다르겠지만, 아래와 같은 서버 접속내용을 확인할 수 있습니다.
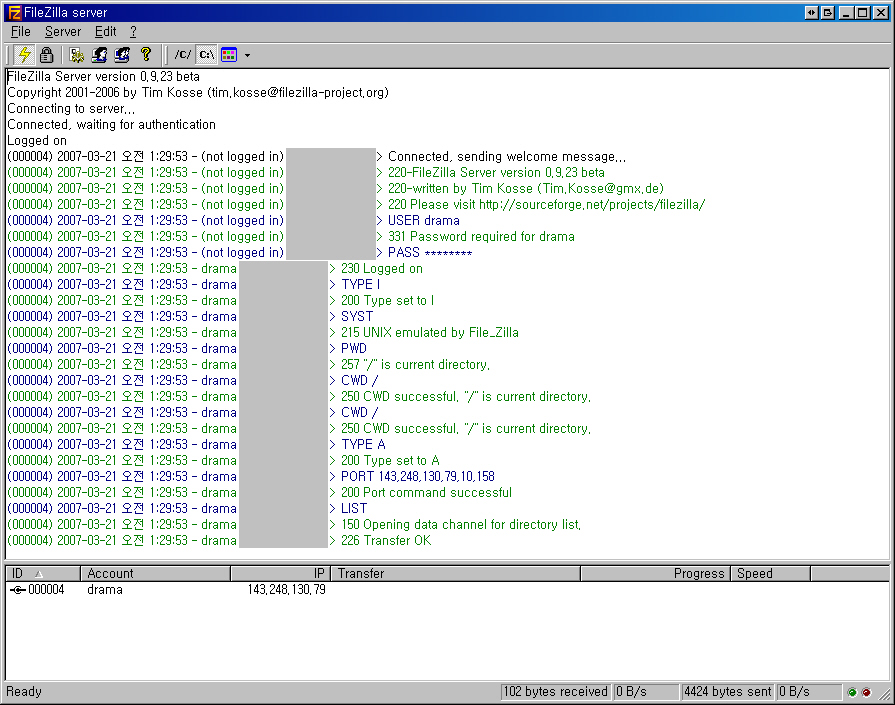
지금까지 FileZilla Server의 간단한 설정 및 사용방법에 대해 살펴봤습니다. 좀 더 상세한 설정은 프로그램을 살펴보시면 쉽게 셋팅하실 수 있으실 겁니다. ^^;
'Review > Software' 카테고리의 다른 글
| [리뷰] 최고의 PDA 판타지카드 전략 게임, Legend of Wizards 1.0 - 특별편 2부 (4) | 2007.04.18 |
|---|---|
| [리뷰] 최고의 PDA 판타지카드 전략 게임, Legend of Wizards 1.0 - 특별편 1부 (2) | 2007.04.16 |
| [PDA] z2 Remote2PC(1.0 build 1019) 데스크탑 원격제어 프로그램 사용기입니다. (2) | 2007.03.18 |
| Adobe Captivate를 이용해 나만의 동영상 강좌를 만들어 보자! (0) | 2007.03.08 |
| [동영상] 최고의 PDA 판타지카드 전략 게임, Legend of Wizards 1.0 전투 동영상입니다. (0) | 2007.03.03 |



