* 본 강좌는 Blog.MissFlash.com에 게시된 것으로 다른 곳으로 퍼가는 것을 엄격하게 금지합니다. 이는 추후에 생길수 있는 업데이트를 위함이니, 본 포스트가 유익하다고 생각하시면 게시물의 주소를 링크하시기 바랍니다.
[강좌] 내 블로그 주소를 공짜 도메인(pe.kr)으로 바꿔봅시다! (1) : http://blog.missflash.com/435
[강좌] 내 블로그 주소를 공짜 도메인(pe.kr)으로 바꿔봅시다! (2) : http://blog.missflash.com/436
[강좌] 내 블로그 주소를 공짜 도메인(pe.kr)으로 바꿔봅시다! (3) : http://blog.missflash.com/437
[강좌] 내 블로그 주소를 공짜 도메인(pe.kr)으로 바꿔봅시다! (1) : http://blog.missflash.com/435
[강좌] 내 블로그 주소를 공짜 도메인(pe.kr)으로 바꿔봅시다! (2) : http://blog.missflash.com/436
[강좌] 내 블로그 주소를 공짜 도메인(pe.kr)으로 바꿔봅시다! (3) : http://blog.missflash.com/437
지난 강좌에 이어 이번에는 도메인 등록기관에 해당 도메인을 등록하는 부분에 대해 설명하도록 하겠습니다.
2. 도메인 등록하기
마음에 드는 도메인 등록기관을 선택하셨다면 해당 기관의 로고를 클릭해 도메인 등록 페이지로 이동해 보겠습니다.(다시 한 번 말씀드리지만, 본 강좌에서는 후이즈를 대상으로 설명합니다. ^_^;)
후이즈의 경우, 아래와 같은 이벤트 페이지가 뜹니다. 회원가입이 필요하니 후이즈 회원이 아닌 경우에는 오른쪽의 등록, 회원가입 동시에 하기 버튼을 클릭합니다.
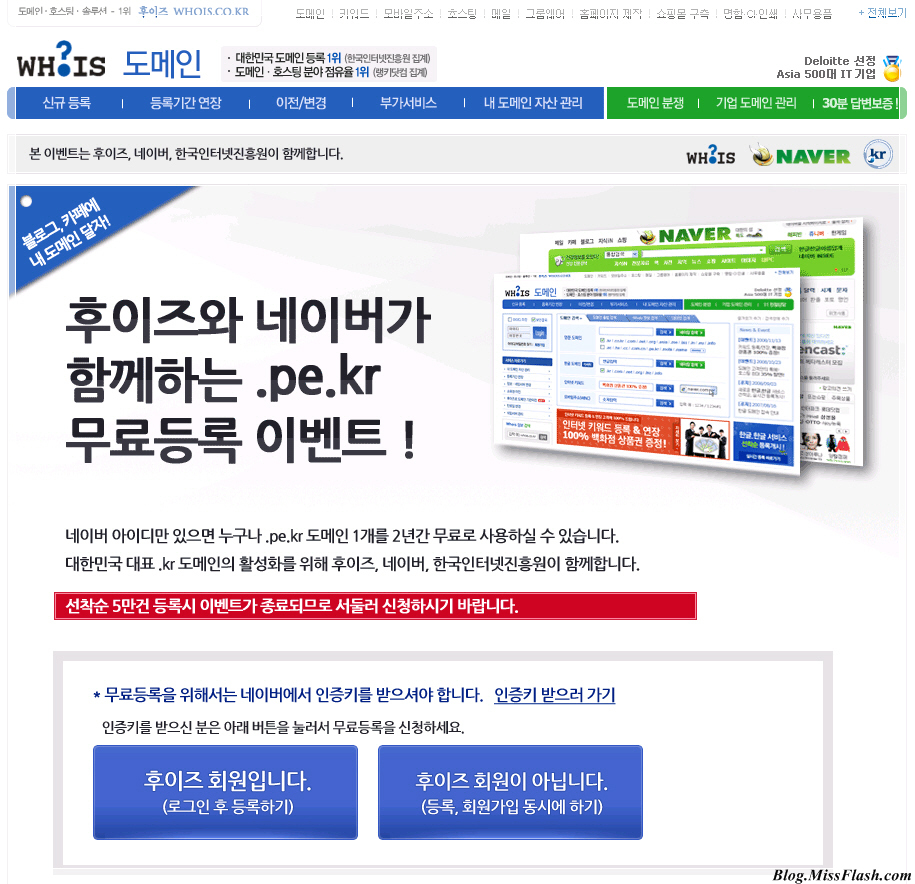
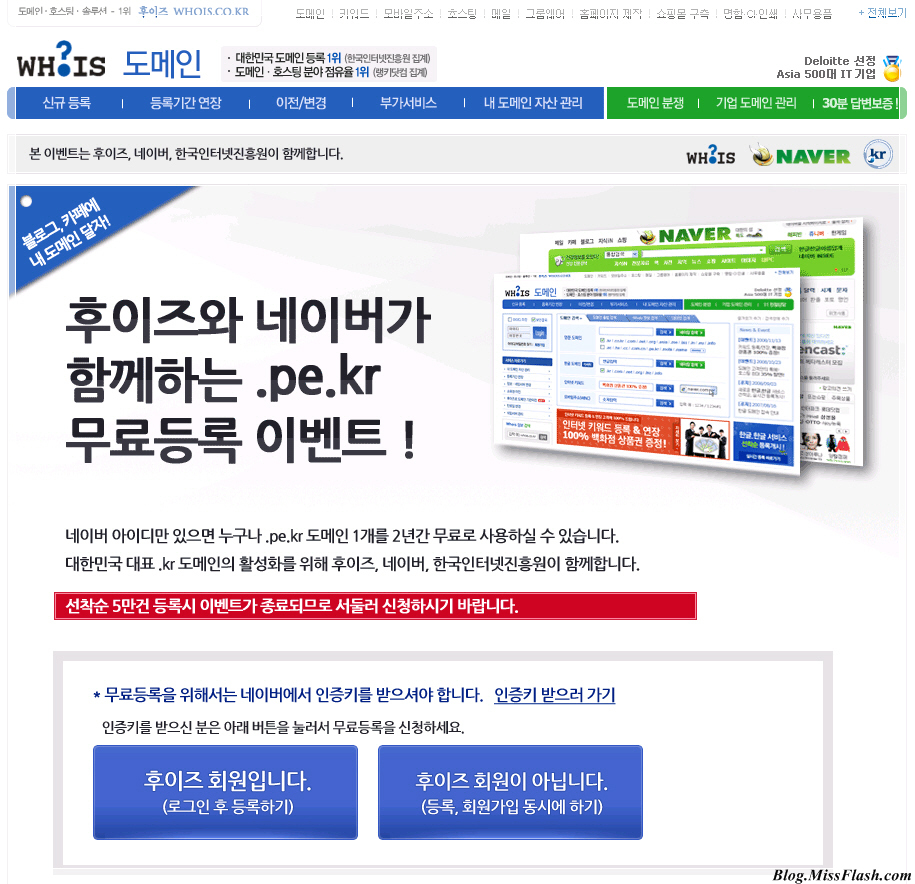
회원가입을 끝내고 나면 아래와 같은 무료 등록 페이지가 뜹니다.
먼저, 인증키 정보 입력창에서 이전에 복사한 무료 도메인 인증키(전 강좌 참고)를 붙여넣습니다.
다음으로 도메인 등록기간 입력창에서 등록을 희망하는 도메인을 입력하고, 중복확인 버튼을 클릭합니다.
(pe.kr 도메인은 비인기 도메인이라 3-4글자의 짧은 주소들도 많이 남아있을 겁니다. ^^;)
등록자(소유권자) 정보 입력창에서 자신의 정보를 국/영문으로 정확하게 기재합니다.
(등록정보가 노출되는 것을 막고싶을 때는 등록정보 비공개 버튼을 클릭합니다.)
마지막으로 네임서버 정보 입력창에서 다른 네임서버 사용을 선택합니다.
(1~5차 네임서버 정보는 전 강좌에서 설명한대로 자신의 아이디에 해당하는 DNSEver.com 네임서버 정보를 입력합니다. 일반적으로 네임서버 정보는 1~2차까지만 입력하지만, 안정성을 위해 5차까지 모두 입력하시는 것이 좋습니다.)
입력이 끝났으면 다음 단계로 버튼을 클릭합니다.
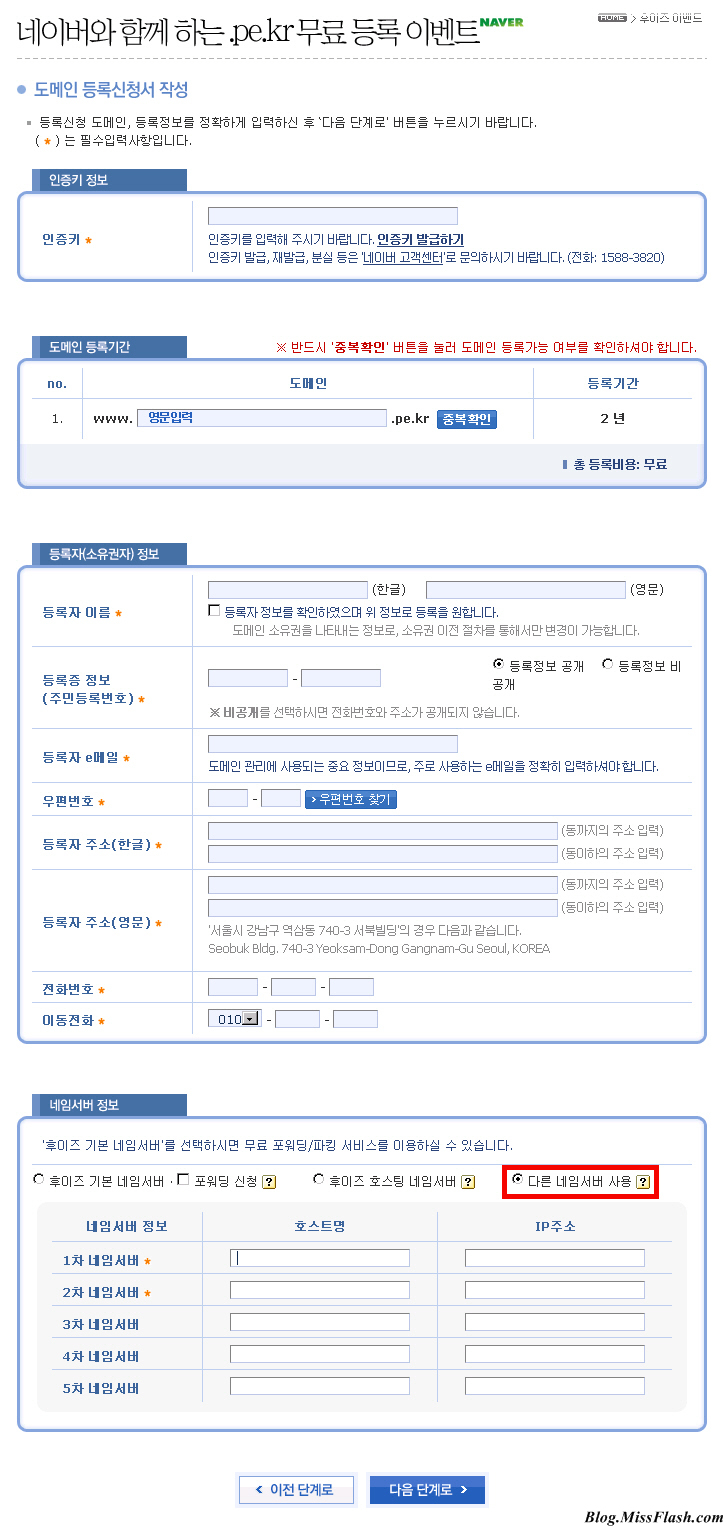
먼저, 인증키 정보 입력창에서 이전에 복사한 무료 도메인 인증키(전 강좌 참고)를 붙여넣습니다.
다음으로 도메인 등록기간 입력창에서 등록을 희망하는 도메인을 입력하고, 중복확인 버튼을 클릭합니다.
(pe.kr 도메인은 비인기 도메인이라 3-4글자의 짧은 주소들도 많이 남아있을 겁니다. ^^;)
등록자(소유권자) 정보 입력창에서 자신의 정보를 국/영문으로 정확하게 기재합니다.
(등록정보가 노출되는 것을 막고싶을 때는 등록정보 비공개 버튼을 클릭합니다.)
마지막으로 네임서버 정보 입력창에서 다른 네임서버 사용을 선택합니다.
(1~5차 네임서버 정보는 전 강좌에서 설명한대로 자신의 아이디에 해당하는 DNSEver.com 네임서버 정보를 입력합니다. 일반적으로 네임서버 정보는 1~2차까지만 입력하지만, 안정성을 위해 5차까지 모두 입력하시는 것이 좋습니다.)
입력이 끝났으면 다음 단계로 버튼을 클릭합니다.
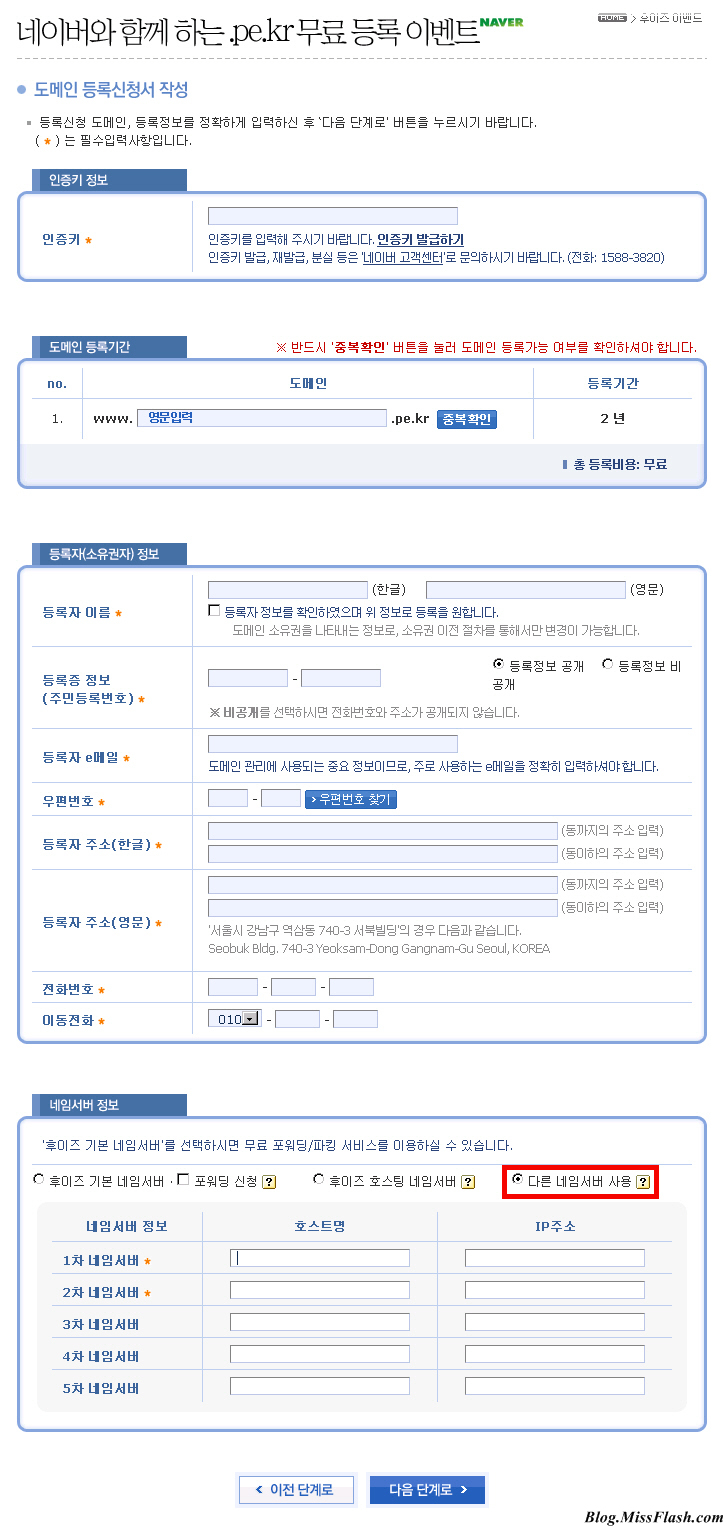
최종 등록신청에 앞서 내용을 다시 한 번 확인하는 페이지입니다.
아래쪽에 있는 약관 및 고객 확인사항에 체크를 하고 등록신청 버튼을 클릭합니다.
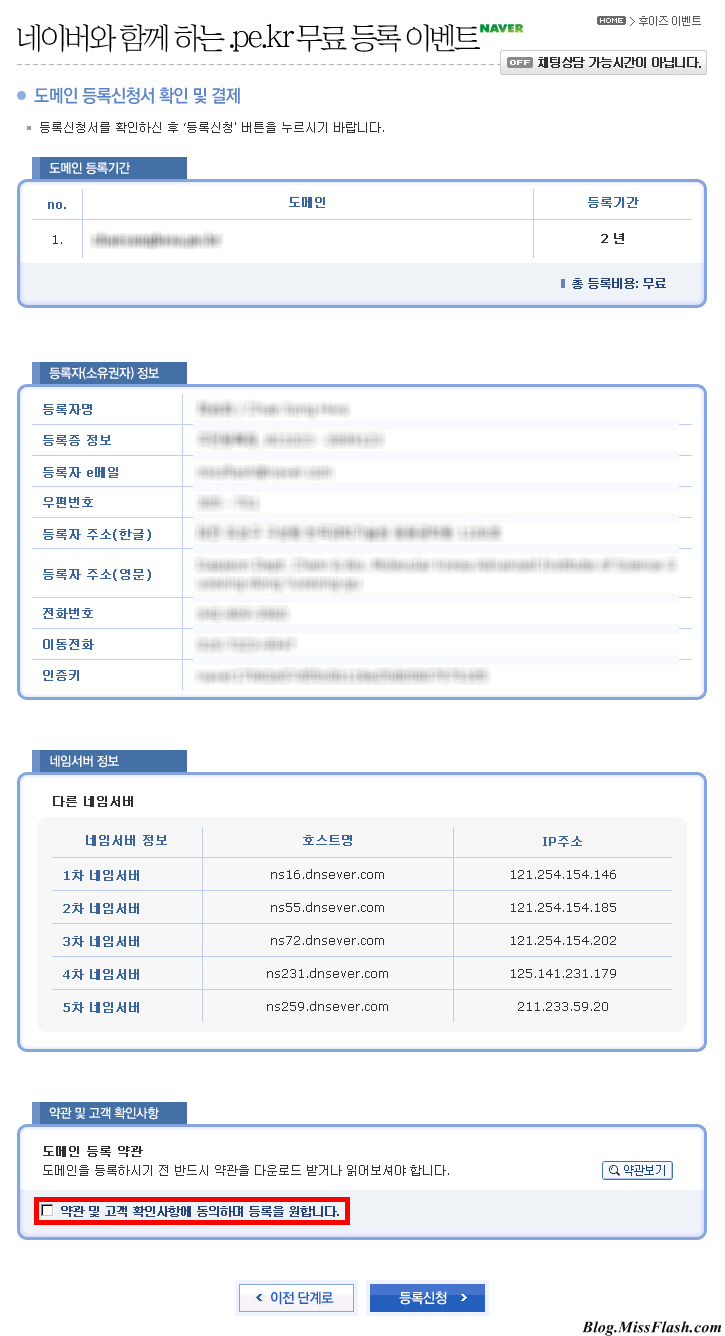
아래쪽에 있는 약관 및 고객 확인사항에 체크를 하고 등록신청 버튼을 클릭합니다.
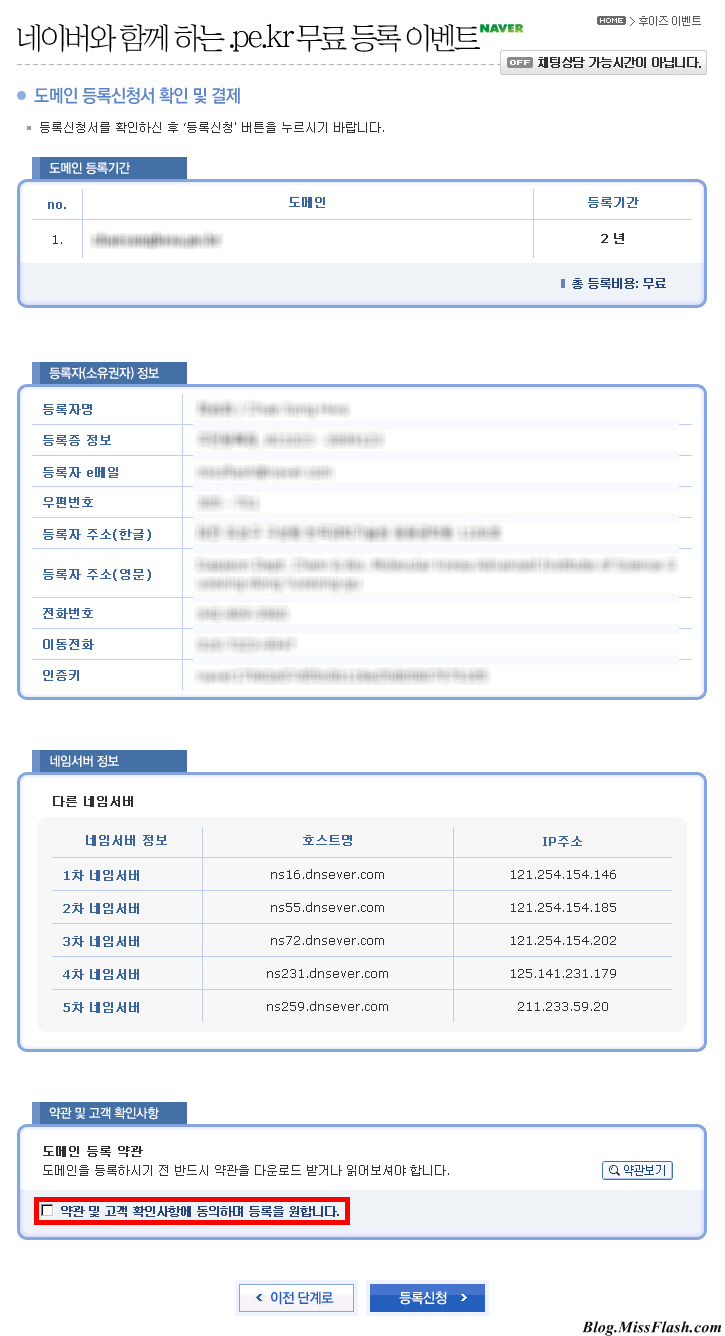
등록신청이 완료되면 해당 도메인 등록사이트에서 자신의 도메인을 관리할 수 있습니다.
아래 이미지는 후이즈에서의 도메인 자산 관리 페이지입니다.
등록기간 연장이나 정보변경, 등록 증명서 인쇄 등을 할 수 있습니다.
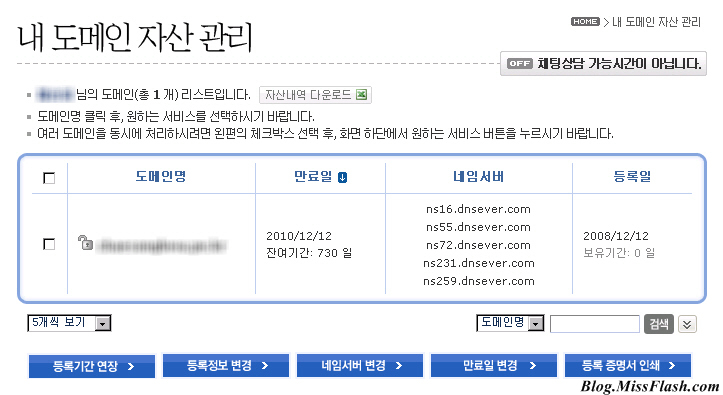
아래 이미지는 후이즈에서의 도메인 자산 관리 페이지입니다.
등록기간 연장이나 정보변경, 등록 증명서 인쇄 등을 할 수 있습니다.
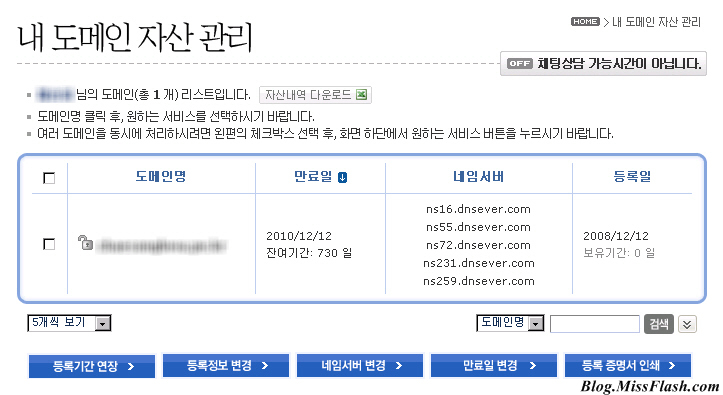
3. DNSEver.com에 도메인 등록하기
일단 여기까지 했으면 실제 도메인 연결을 위해 DNSEver.com 사이트로 이동해 보겠습니다. 제 경우에는 이전부터 관리하는 도메인이 6개 정도 있어, 여기에 방금 후이즈에서 등록한 도메인을 추가해 보겠습니다.
DNSEver.com 사이트에 로그인후, 아래 이미지와 같이 도메인 추가 버튼을 클릭합니다.
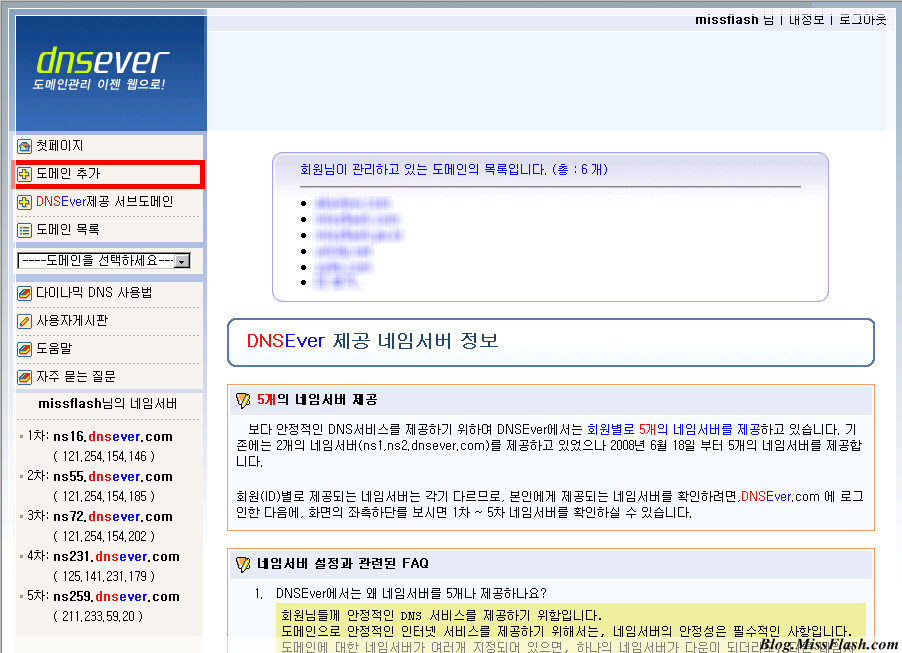
DNSEver.com 사이트에 로그인후, 아래 이미지와 같이 도메인 추가 버튼을 클릭합니다.
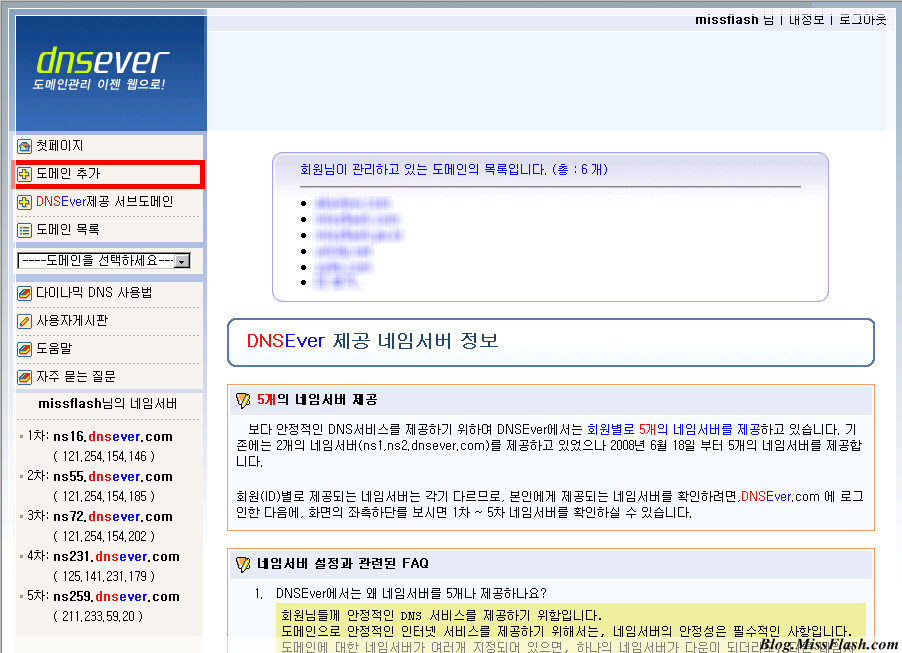
도메인 추가 페이지가 뜨면, 해당 정보들을 각각 입력합니다.
도메인명은 당연히 앞서 무료로 신청한 pe.kr 도메인이구요, 설명은 DNSEver.com에서 사용하기 위한 것이므로 간단하게 적어줍니다. 스팸 방지를 위해 아래쪽에 영어와 숫자로 된 문자를 입력한 후... 추가 버튼을 클릭합니다.(아래 쪽에 있는 다량 도메인 추가 기능은 지금 당장은 관계가 없는 메뉴입니다. ㅎㅎ;)
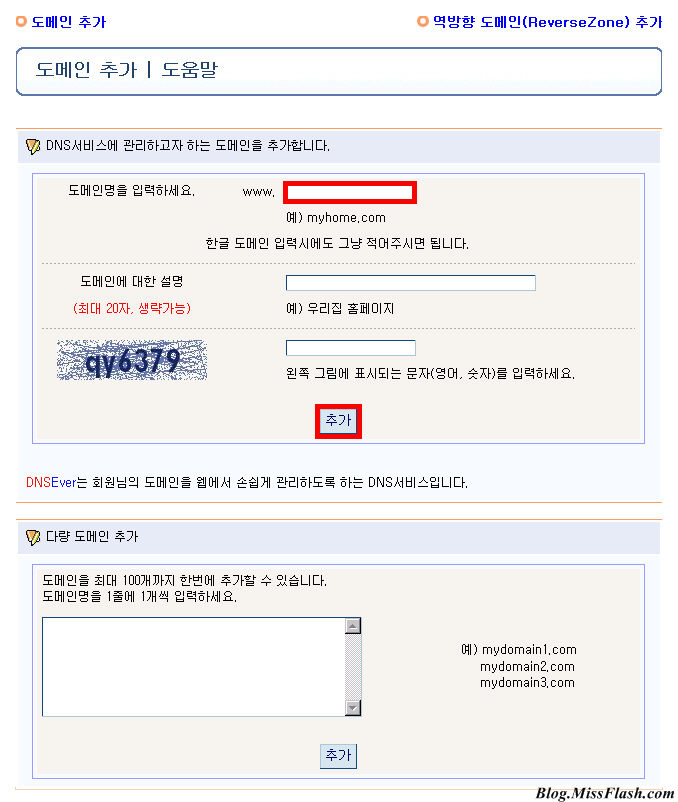
도메인명은 당연히 앞서 무료로 신청한 pe.kr 도메인이구요, 설명은 DNSEver.com에서 사용하기 위한 것이므로 간단하게 적어줍니다. 스팸 방지를 위해 아래쪽에 영어와 숫자로 된 문자를 입력한 후... 추가 버튼을 클릭합니다.(아래 쪽에 있는 다량 도메인 추가 기능은 지금 당장은 관계가 없는 메뉴입니다. ㅎㅎ;)
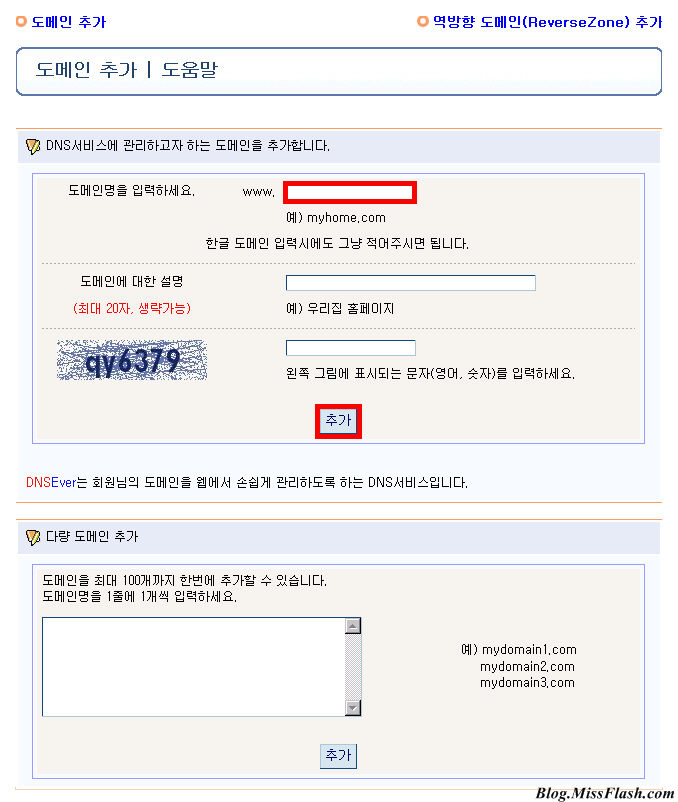
도메인 추가 팝업창이 뜨면 내용을 체크한 후 확인 버튼을 클릭합니다.
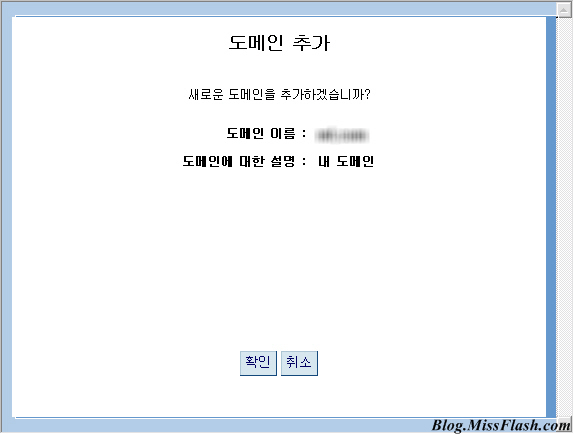
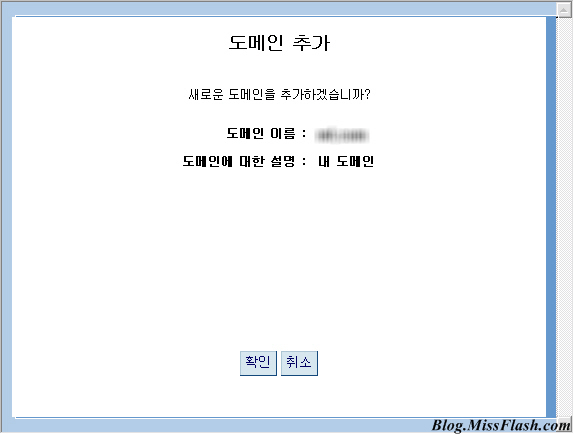
해당 도메인을 서비스에 추가했다는 메세지가 나옵니다.
아래 쪽에 유의사항에 대해 자세히 적혀있군요... 무슨 말인지 잘 이해가 안되더라도 꼼꼼하게 읽어봅니다. 앞서 도메인 등록기관에서 입력한 네임서버 정보가 정확한지 한 번 확인해보셔도 좋습니다. ^_^;
확인이 끝났으면 아래쪽에 있는 도메인명 DNS 관리 시작이라는 버튼을 클릭합니다.
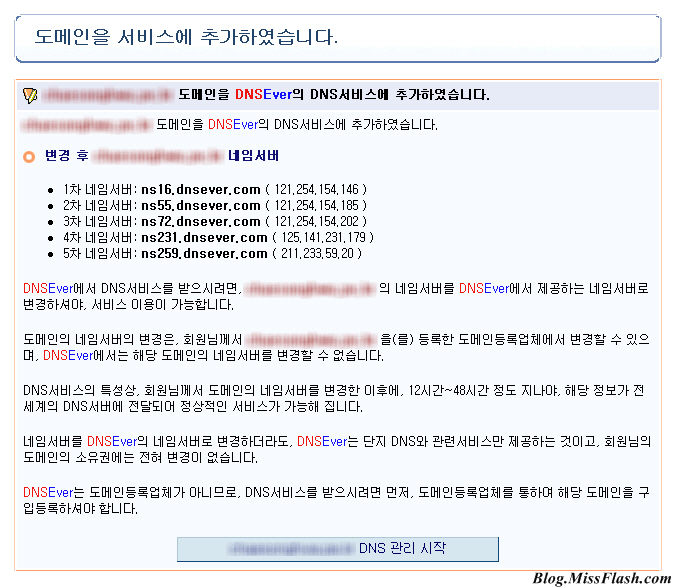
아래 쪽에 유의사항에 대해 자세히 적혀있군요... 무슨 말인지 잘 이해가 안되더라도 꼼꼼하게 읽어봅니다. 앞서 도메인 등록기관에서 입력한 네임서버 정보가 정확한지 한 번 확인해보셔도 좋습니다. ^_^;
확인이 끝났으면 아래쪽에 있는 도메인명 DNS 관리 시작이라는 버튼을 클릭합니다.
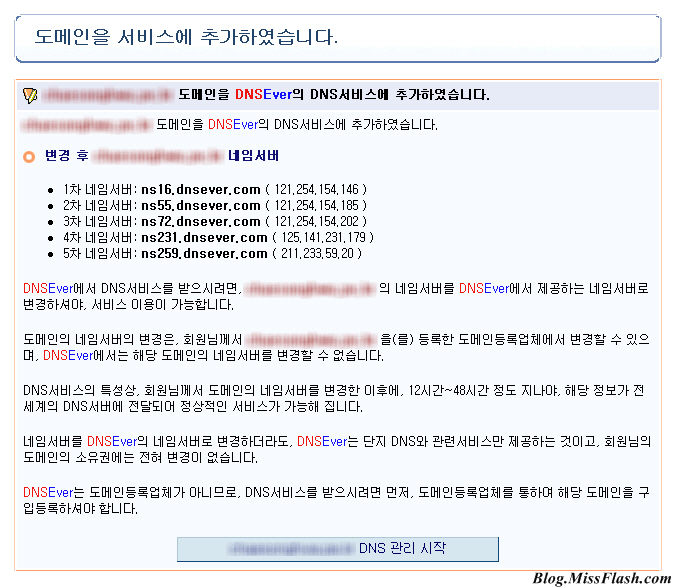
메인화면으로 이동해 보겠습니다. 제가 관리하고 있는 도메인 목록에 방금 추가한 도메인이 포함되었군요... 물론 총 개수도 6개에서 7개로 늘었습니다.
세부적인 도메인 설정은 왼쪽에 있는 도메인을 선택하세요라는 메뉴를 클릭해 도메인을 선택한 후 할 수 있습니다.
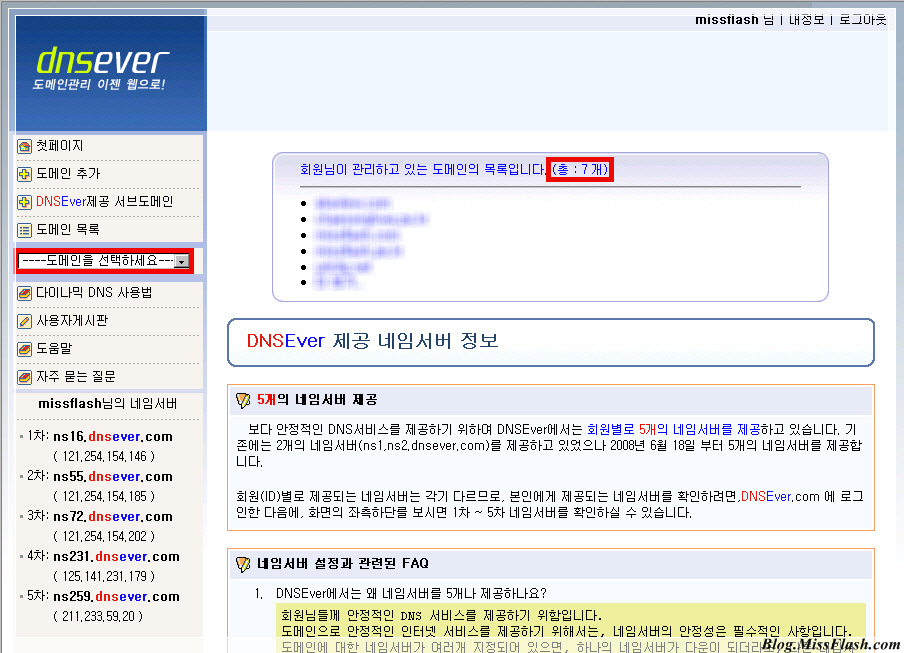
세부적인 도메인 설정은 왼쪽에 있는 도메인을 선택하세요라는 메뉴를 클릭해 도메인을 선택한 후 할 수 있습니다.
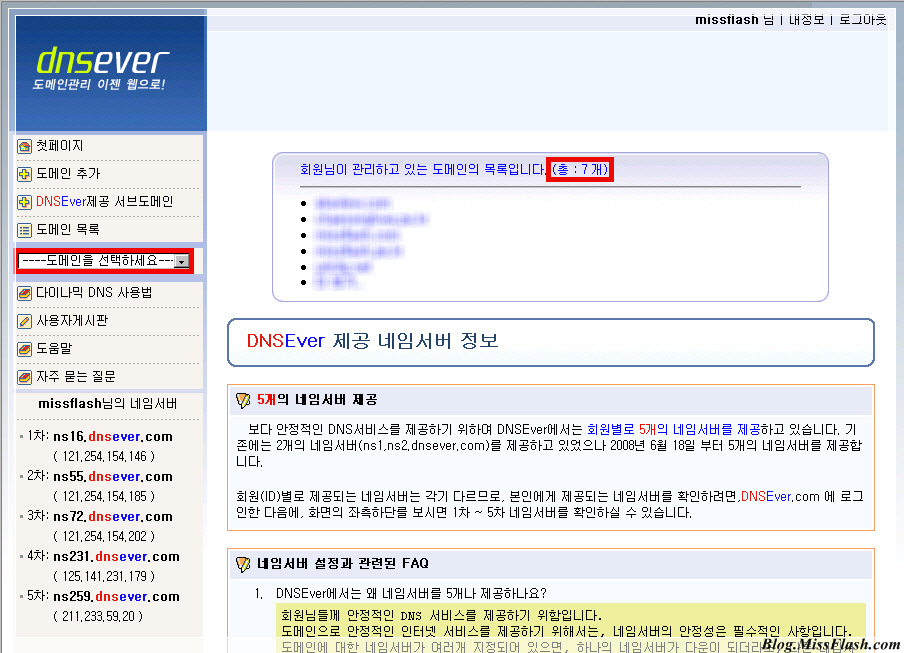
지금까지 도메인 등록기관과 DNSEver.com 사이트에 내 도메인을 등록하는 방법에 대해 살펴봤습니다.
다음 강좌에서는 실제로 내 블로그를 이렇게 추가한 도메인에 연결하는 방법에 대해 알아보겠습니다.
'Tip&Tech > Tistory' 카테고리의 다른 글
| [팁] 티스토리에서 외부 링크(External Link) 사용하기! (6) | 2009.02.25 |
|---|---|
| [강좌] 내 블로그 주소를 공짜 도메인(pe.kr)으로 바꿔봅시다! (3) (0) | 2008.12.12 |
| [강좌] 내 블로그 주소를 공짜 도메인(pe.kr)으로 바꿔봅시다! (1) (0) | 2008.12.12 |
| [까칠한 티스토리 베타테스터] #9. 테스트 참여소감과 의견을 얘기해주세요! (3) | 2008.07.30 |
| [까칠한 티스토리 베타테스터] #8. 나만의 활용팁, 노하우를 알려주세요! (0) | 2008.07.29 |


