다양한 UCC사이트들이 나오면서, 재미있는 동영상을 볼 때가 많은데요...
한 번 보고 웃어넘길 것도 있지만... 자신의 컴퓨터에 소장하고 싶은 동영상을 볼 때도 가끔 있을 겁니다.
그럴 때 아래와 같은 애드온을 설치해 보는 것은 어떨까요?
1. 파이어폭스용 DownloadHelper 2.5.3 (동영상 저장 애드온)
다운로드 : http://www.urlclip.net/download_helper
설 명
환경설정 : 도구 > 부가 기능 > 확장 기능 에서 DownloadHelper 2.5.3 에 해당하는 설정을 클릭하시면 아래와 같은 화면을 보실 수 있습니다.
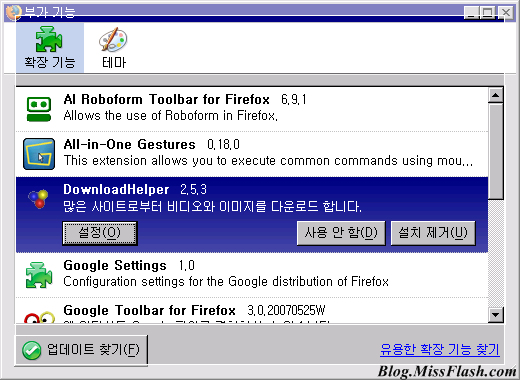
설정은 몇 개의 탭으로 구분되어 있는데 각각 자신이 원하는 환경으로 수정하시면 되겠죠? +_+
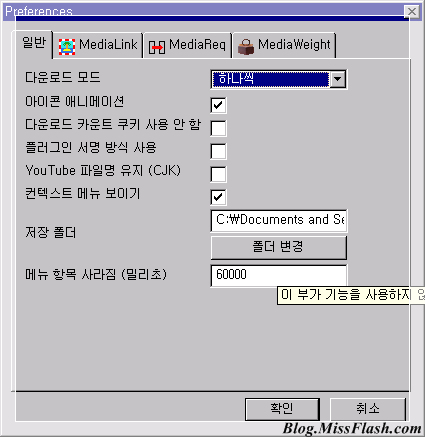
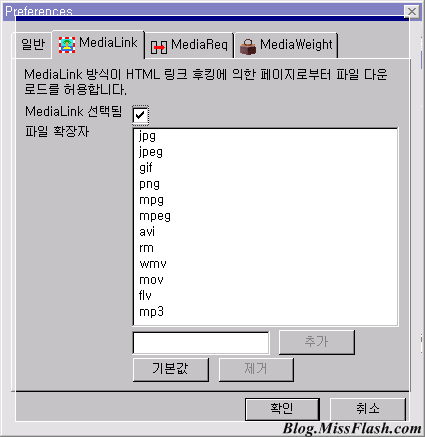
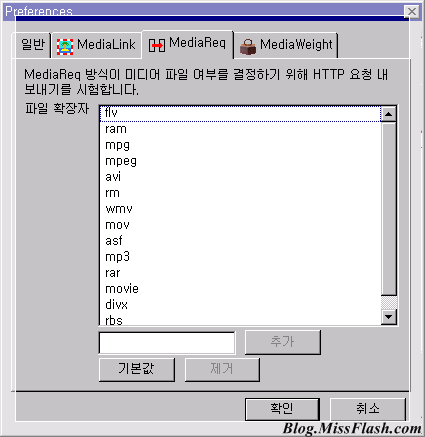
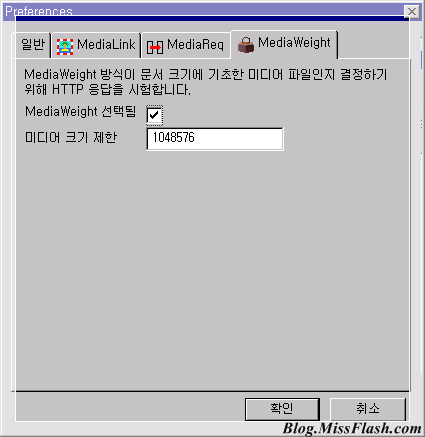
사용방법 : 먼저 동영상이 포함된 사이트로 이동하시면, 아래와 같이 빨간색 박스가 활성화 되는 것을 보실 수 있습니다.
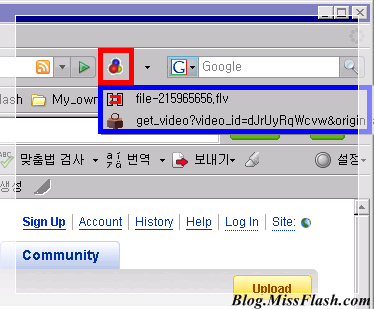
이 때 빨간색 박스안의 아이콘을 클릭하시면 DownloadHelper 미디어 사이트 창이 떠서 원하는 컨텐츠에 대한 설명을 보실 수 있습니다.
(오른쪽의 삼각형을 클릭하시면 파란색 박스와 같이 직접 다운로드 가능한 동영상 목록을 보실 수 있습니다.)
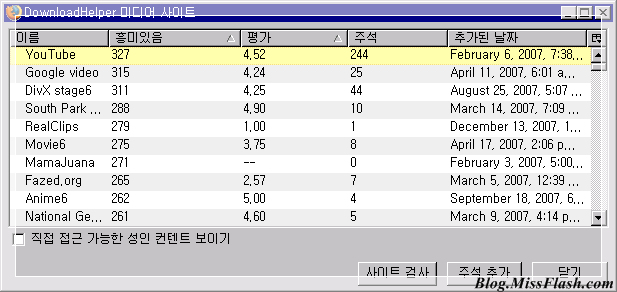
제일 위에 있는 YouTube를 클릭해 볼까요? Video DownloadHelper 사이트가 이동하게 되면, YouTube에 대한 평가와 설명을 보실 수 있습니다.
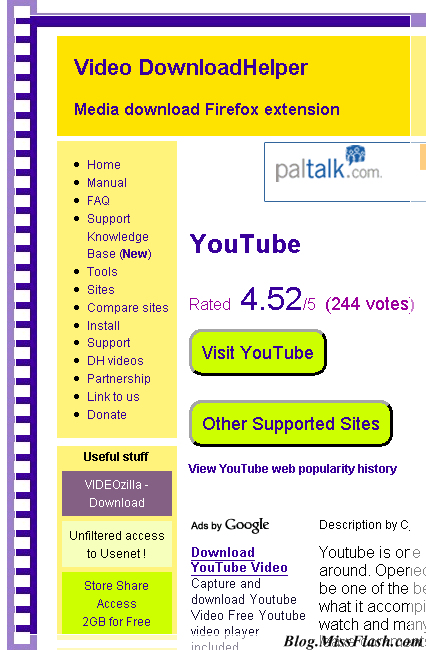
한 번 보고 웃어넘길 것도 있지만... 자신의 컴퓨터에 소장하고 싶은 동영상을 볼 때도 가끔 있을 겁니다.
그럴 때 아래와 같은 애드온을 설치해 보는 것은 어떨까요?
1. 파이어폭스용 DownloadHelper 2.5.3 (동영상 저장 애드온)
다운로드 : http://www.urlclip.net/download_helper
설 명
DownloadHelper는 웹 컨텐트 추출 도구입니다. 이 도구는 많은 사이트로부터 비디오와 이미지를 다운로드 할 목적으로 제작되었습니다.
DownloadHelper는 웹 컨텐트 추출 도구입니다. 이 도구는 많은 사이트로부터 비디오와 이미지를 다운로드 할 목적으로 제작되었습니다.
웹 서핑 중 DownloadHelper가 다운 가능한 항목을 감지하면, 아이콘이 애니메이션화 되며 클릭으로 쉽게 파일을 다운로드 할 수 있는 메뉴가 제공됩니다.
예를 들면, YouTube 페이지에서 비디오를 내 시스템으로 직접 다운로드 할 수 있습니다. 또한, MySpace, Google videos, DailyMotion, Porkolt, iFilm, DreamHos 등의 사이트도 지원합니다.
이미지 또는 영화 링크가 포함된 페이지를 보고 있다면, 한번에 모든 컨텐트 또는 그 중 일부를 다운로드 할 수 있습니다. 메뉴에서 항목 위로 마우스를 옮기면 직접 다운로드 가능한 항목의 링크가 강조 표시됩니다.
DownloadHelper는 다른 사람의 웹 서핑에 영향을 주지 않도록 한번에 하나씩 다운로드 할 수도 있습니다.
다운로드 폴더 변경과 같은 설정을 편집하려면 오른쪽 버튼으로 아이콘을 클릭한 후, "설정"을 선택하십시오.
설치 후 처음 실행 시 브라우저에는 매뉴얼 링크 (http://www.downloadhelper.net/manual.php )와 자주 묻는 질문 링크 (http://www.downloadhelper.net/faq.php)가 포함된 환영 메시지 페이지가 표시됩니다.
이는 브라우저의 설정이 변경된 것은 아니며, 이후에는 다시 표시되지 않을 것입니다.
이 확장 기능에 대한 지원은 http://www.downloadhelper.net/support.php 주소에서 찾을 수 있습니다.
DownloadHelper는 웹 컨텐트 추출 도구입니다. 이 도구는 많은 사이트로부터 비디오와 이미지를 다운로드 할 목적으로 제작되었습니다.
웹 서핑 중 DownloadHelper가 다운 가능한 항목을 감지하면, 아이콘이 애니메이션화 되며 클릭으로 쉽게 파일을 다운로드 할 수 있는 메뉴가 제공됩니다.
예를 들면, YouTube 페이지에서 비디오를 내 시스템으로 직접 다운로드 할 수 있습니다. 또한, MySpace, Google videos, DailyMotion, Porkolt, iFilm, DreamHos 등의 사이트도 지원합니다.
이미지 또는 영화 링크가 포함된 페이지를 보고 있다면, 한번에 모든 컨텐트 또는 그 중 일부를 다운로드 할 수 있습니다. 메뉴에서 항목 위로 마우스를 옮기면 직접 다운로드 가능한 항목의 링크가 강조 표시됩니다.
DownloadHelper는 다른 사람의 웹 서핑에 영향을 주지 않도록 한번에 하나씩 다운로드 할 수도 있습니다.
다운로드 폴더 변경과 같은 설정을 편집하려면 오른쪽 버튼으로 아이콘을 클릭한 후, "설정"을 선택하십시오.
설치 후 처음 실행 시 브라우저에는 매뉴얼 링크 (http://www.downloadhelper.net/manual.php )와 자주 묻는 질문 링크 (http://www.downloadhelper.net/faq.php)가 포함된 환영 메시지 페이지가 표시됩니다.
이는 브라우저의 설정이 변경된 것은 아니며, 이후에는 다시 표시되지 않을 것입니다.
이 확장 기능에 대한 지원은 http://www.downloadhelper.net/support.php 주소에서 찾을 수 있습니다.
환경설정 : 도구 > 부가 기능 > 확장 기능 에서 DownloadHelper 2.5.3 에 해당하는 설정을 클릭하시면 아래와 같은 화면을 보실 수 있습니다.
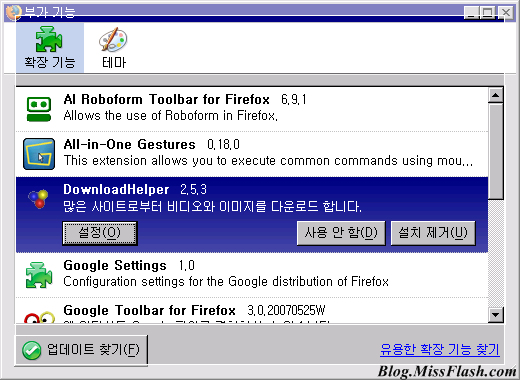
설정은 몇 개의 탭으로 구분되어 있는데 각각 자신이 원하는 환경으로 수정하시면 되겠죠? +_+
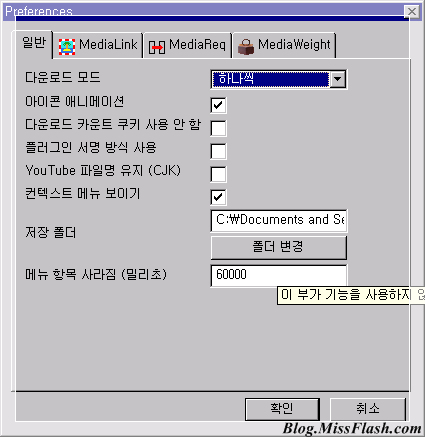
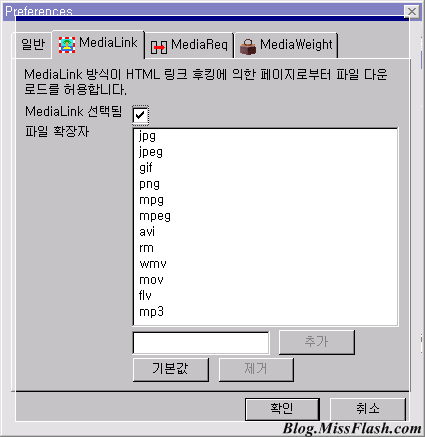
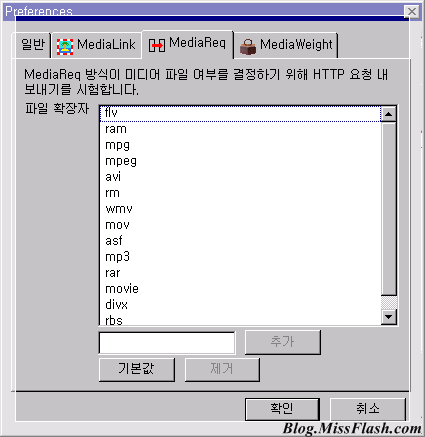
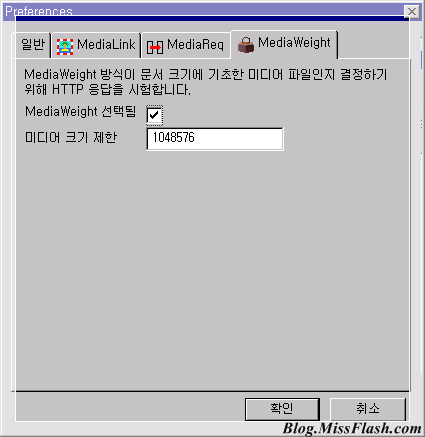
0123
사용방법 : 먼저 동영상이 포함된 사이트로 이동하시면, 아래와 같이 빨간색 박스가 활성화 되는 것을 보실 수 있습니다.
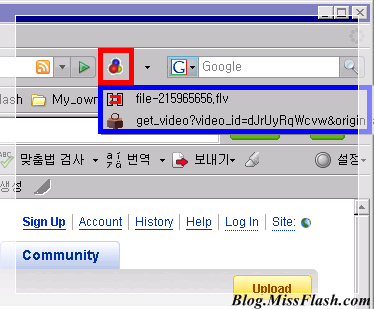
이 때 빨간색 박스안의 아이콘을 클릭하시면 DownloadHelper 미디어 사이트 창이 떠서 원하는 컨텐츠에 대한 설명을 보실 수 있습니다.
(오른쪽의 삼각형을 클릭하시면 파란색 박스와 같이 직접 다운로드 가능한 동영상 목록을 보실 수 있습니다.)
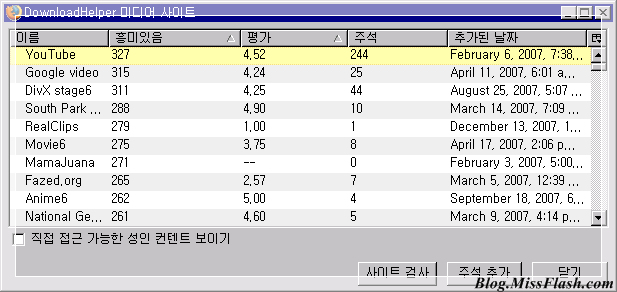
제일 위에 있는 YouTube를 클릭해 볼까요? Video DownloadHelper 사이트가 이동하게 되면, YouTube에 대한 평가와 설명을 보실 수 있습니다.
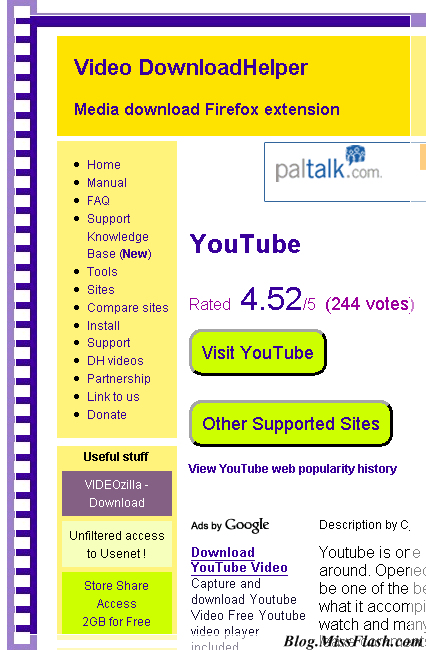
'Tip&Tech > Web' 카테고리의 다른 글
| 내 블로그 가격은 얼마일까? (3) | 2008.01.07 |
|---|---|
| [Head First HTML with CSS & XHTML] 1. 문서타입과 지침서 (2) | 2008.01.05 |
| 파이어폭스(Firefox) 유용 플러그인 - LightSMS(SKT사용자 전용 문자전송 플러그인) (1) | 2007.11.28 |
| 뒷북이지만... 우분투 씨디를 받았습니다. ^___^; (2) | 2007.11.22 |
| 네이버, 다음의 8년전 모습이 궁금하세요??! (5) | 2007.11.14 |


