지금까지 폴더나 파일 목록을 정리할 필요가 있을 때면, 주로 화면캡쳐를 많이 이용했었는데... 폴더나 파일이 많아서 스크롤을 많이 해야하는 경우라도 생기면 난감할 때가 많았습니다.
뭐, 그러다보니 SnagIt과 같은 캡쳐 프로그램을 찾기도 했습니다만, 그래도 다수의 폴더와 파일 목록을 보여주려면 답답할 때가 많았습니다.
그러다가 얼마전, 윈도에서 폴더 및 파일 목록을 쉽게 열람할 수 있는 방법을 찾게되어 이렇게 팁으로 공유합니다.
그럼, 거두절미하고 구체적인 사용방법을 알아보도록 할까요?
지금까지 윈도우에서 폴더 및 파일 목록을 볼 수 있는 편리한 기능인 tree 명령에 대해 살펴봤습니다. ^_^;
이 방법을 이용할 경우, 자신의 폴더나 파일 목록을 쉽게 관리할 수 있을뿐만 아니라... 폴더나 파일 검색도 훨씬 빨리할 수 있을 것입니다.(사실 이게 더 중요한 부분 같습니다. 윈도 검색은 너무 느려서 ^^;)
뭐, 그러다보니 SnagIt과 같은 캡쳐 프로그램을 찾기도 했습니다만, 그래도 다수의 폴더와 파일 목록을 보여주려면 답답할 때가 많았습니다.
그러다가 얼마전, 윈도에서 폴더 및 파일 목록을 쉽게 열람할 수 있는 방법을 찾게되어 이렇게 팁으로 공유합니다.
그럼, 거두절미하고 구체적인 사용방법을 알아보도록 할까요?
먼저, 실행 명령(Win + R) 후에 cmd를 입력해 커맨드 입력창을 띄웁니다.
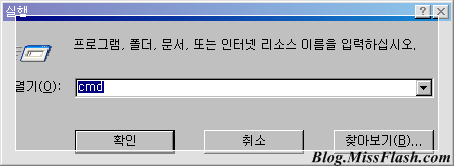
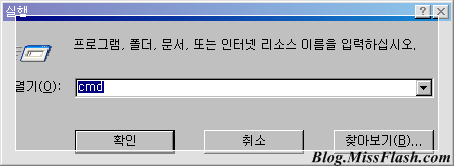
커맨드 입력창이 뜨면 아래와 같은 형식으로 목록 보기 명령어를 입력합니다.
tree 목록 열람을 원하는 폴더명 /F > 저장하기 원하는 파일명
예를 들면, 아래와 같은 형식이 되겠죠?
C:\Documents and Settings\MissFlash>tree C:\WINDOWS\Fonts /F > list.txt
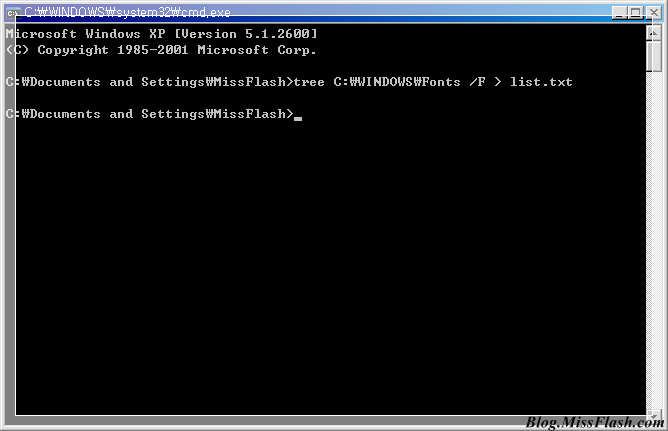
tree 목록 열람을 원하는 폴더명 /F > 저장하기 원하는 파일명
예를 들면, 아래와 같은 형식이 되겠죠?
C:\Documents and Settings\MissFlash>tree C:\WINDOWS\Fonts /F > list.txt
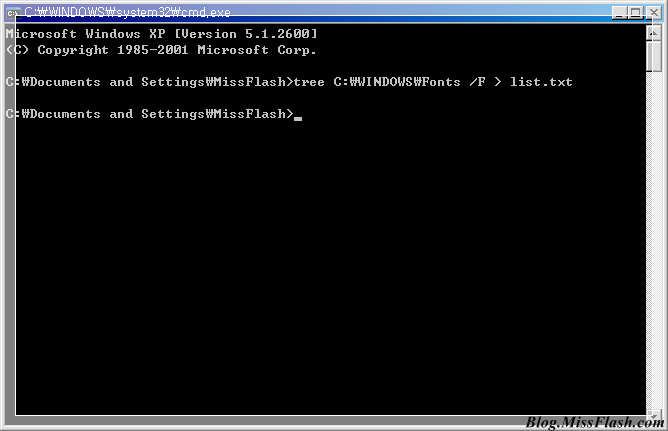
그럼, 이 명령이 뜻하는게 뭔지 살펴볼까요?
목록 파일은 기본 폴더로 지정된 이 곳("C:\Documents and Settings\MissFlash")에 저장되어 있습니다.
파일에는 제 컴퓨터에 설치된 폰트 리스트가 저장되어 있습니다.
tree C:\WINDOWS\Fonts : d 드라이브의 폴더 목록을 열람하는 명령어
/F : 폴더 뿐만 아니라 그 안에 있는 파일 목록도 열람하는 옵션
> list.txt : list.txt 파일에 해당 목록을 저장하는 옵션
/F : 폴더 뿐만 아니라 그 안에 있는 파일 목록도 열람하는 옵션
> list.txt : list.txt 파일에 해당 목록을 저장하는 옵션
목록 파일은 기본 폴더로 지정된 이 곳("C:\Documents and Settings\MissFlash")에 저장되어 있습니다.
파일에는 제 컴퓨터에 설치된 폰트 리스트가 저장되어 있습니다.
혹시, 계속해서 다른 폴더를 저장하고 싶을때는 어떻게 하면 될까요?
바로 다음과 같은 명령어를 입력하면 됩니다.
C:\Documents and Settings\MissFlash>tree C:\WINDOWS\Help /F >> list.txt
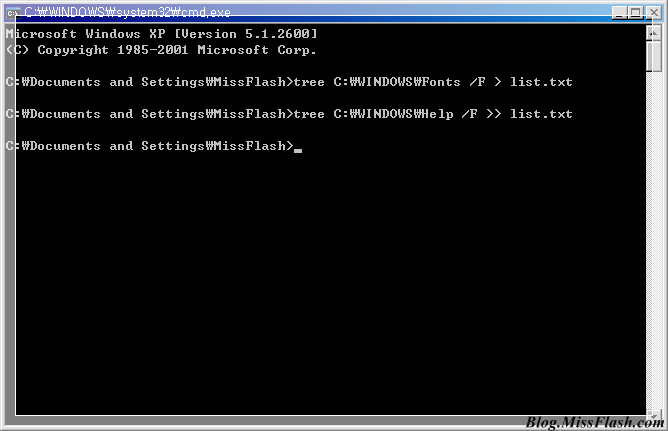
위 명령과의 차이를 발견하셨나요? 네 맞습니다.
결과를 살펴보시면 이전 파일 내용 뒤에 새롭게 추가한 폴더와 파일 목록이 저장되어 있는 것을 알 수 있습니다.
바로 다음과 같은 명령어를 입력하면 됩니다.
C:\Documents and Settings\MissFlash>tree C:\WINDOWS\Help /F >> list.txt
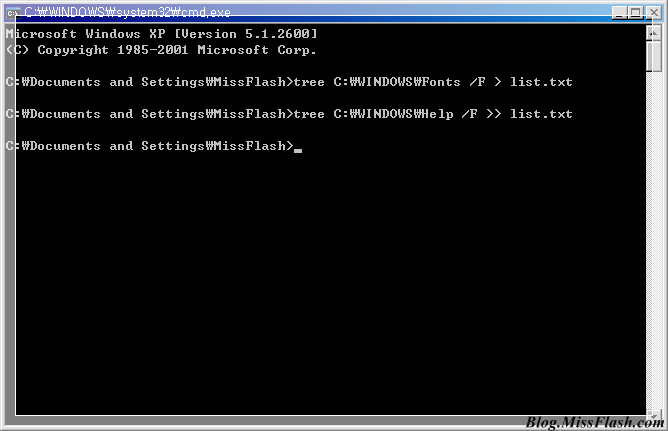
위 명령과의 차이를 발견하셨나요? 네 맞습니다.
>> C 드라이브의 폰트 목록 저장후, C 드라이브 도움말 목록도 계속해서 list.txt 파일에 저장하고 싶을 때 사용하는 옵션(append 명령)
결과를 살펴보시면 이전 파일 내용 뒤에 새롭게 추가한 폴더와 파일 목록이 저장되어 있는 것을 알 수 있습니다.
지금까지 윈도우에서 폴더 및 파일 목록을 볼 수 있는 편리한 기능인 tree 명령에 대해 살펴봤습니다. ^_^;
이 방법을 이용할 경우, 자신의 폴더나 파일 목록을 쉽게 관리할 수 있을뿐만 아니라... 폴더나 파일 검색도 훨씬 빨리할 수 있을 것입니다.(사실 이게 더 중요한 부분 같습니다. 윈도 검색은 너무 느려서 ^^;)
'Tip&Tech > Desktop' 카테고리의 다른 글
| [팁] 미디어 플레이어로 동영상 감상시 화면이 열감지기처럼 나올때 해결방법 (8) | 2009.03.20 |
|---|---|
| [어플] 개성있는 댓글을 쓸 수 있는 프로그램, 텍스트닷(Textdot)! (11) | 2009.03.15 |
| [팁] 노트북 구입시 참고하면 좋은 것들! (6) | 2008.03.07 |
| [팁] W7 리뷰에 사용한 유용한 파일 모음! (2) | 2008.01.18 |
| [팁] 윈도XP 부팅시 비밀번호 입력하지 말고 바로 부팅하기! (2) | 2007.07.01 |


