* 본 리뷰는 네이버 하이엔드PDA 까페와 디오텍의 도움으로 진행합니다.
* 출처를 남겨주신다면 퍼가셔도 상관없습니다. :)
* 본 리뷰 모음은 이곳( http://urlclip.net/powerdic2 )에서 보실 수 있습니다.
* 출처를 남겨주신다면 퍼가셔도 상관없습니다. :)
* 본 리뷰 모음은 이곳( http://urlclip.net/powerdic2 )에서 보실 수 있습니다.
남은 내용들이 많기에 오늘도 힘차게 달려봅니다. +_+;
모두 함께 파워딕2.0 여행하러 고고싱~!
4. 단어장, 그 이상의 것!
이번에 다룰 내용은 이전보다 한 층 업그레이드 된 파워딕2.0 단어장입니다. 일단 인터페이스는 이전보다 좋아진 것 같습니다. 다만 여전히 통일성 없는 용어 사용으로 다소 혼돈의 여지가 있네요;;;
자세한 내용은 차차 살펴보도록 하겠습니다. 아래는 단어장 초기 모습입니다.

자세한 내용은 차차 살펴보도록 하겠습니다. 아래는 단어장 초기 모습입니다.

이전 리뷰에서 설명했다시피 제 경우 "MF"라는 단어장을 생성한 상태입니다. 단어장 심볼 옆의 MF를 클릭하면 다른 사전을 선택할 수 있습니다.
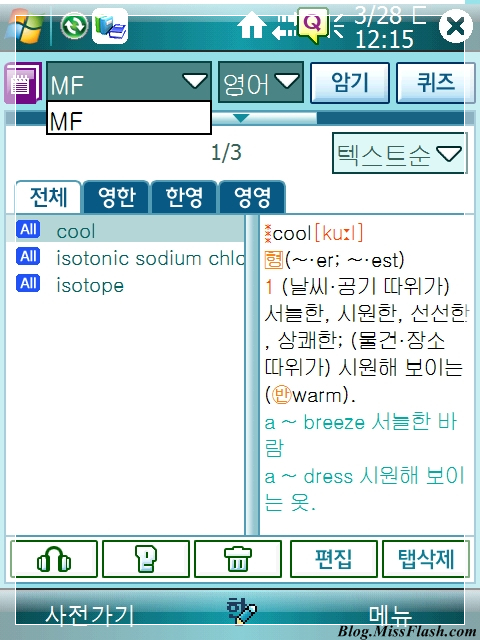
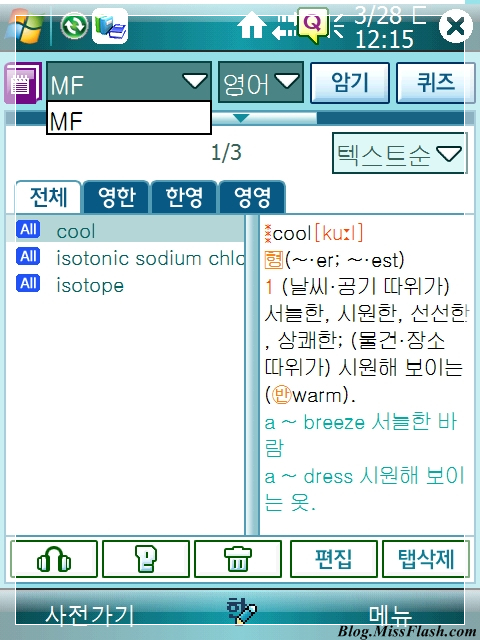
단어장은 다국어 사전별로 작성할 수 있기 때문에 이렇게 특정 언어를 선택할 수도 있습니다.
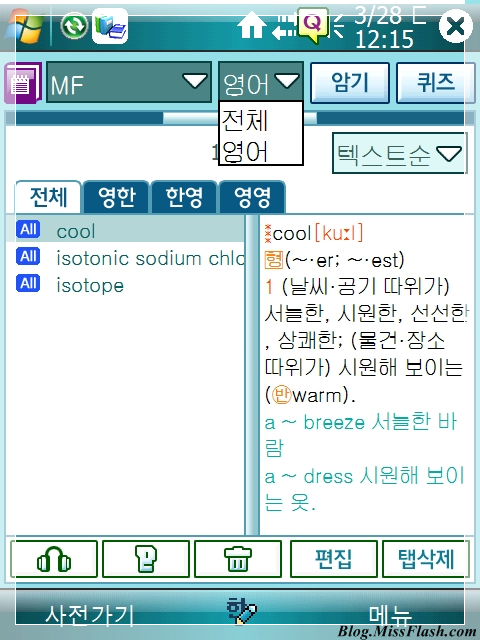
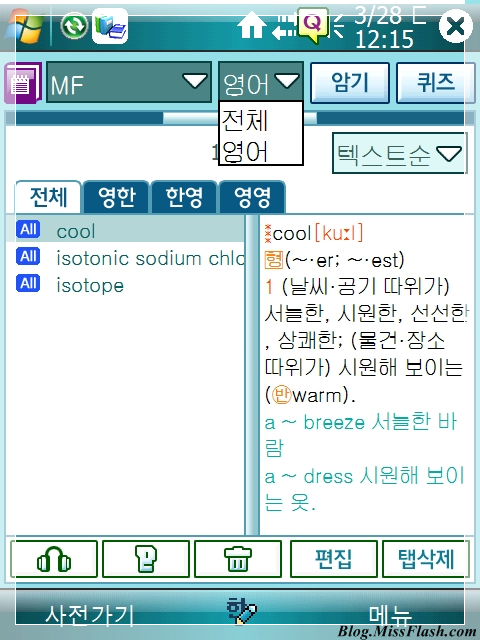
그 옆의 암기, 퀴즈 기능은 잠시 후에 자세히 살펴보도록 하구요... 아래쪽에 주황색으로 활성화된 바를 클릭해 보겠습니다. 많지는 않겠지만, 의외로 이런 숨겨진 기능들을 놓치는 분들이 있는 것 같아서요... :)
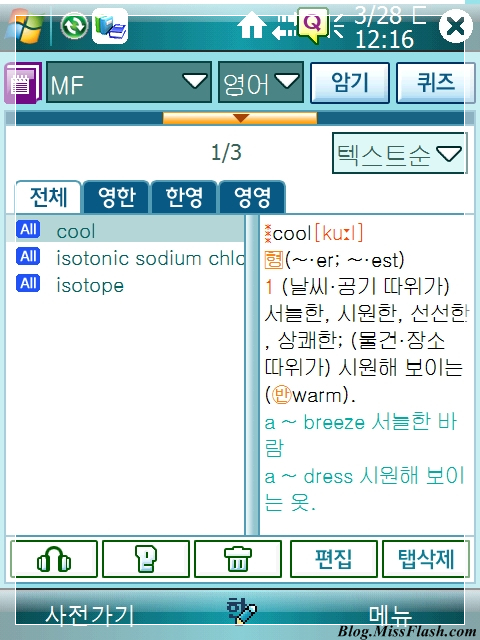
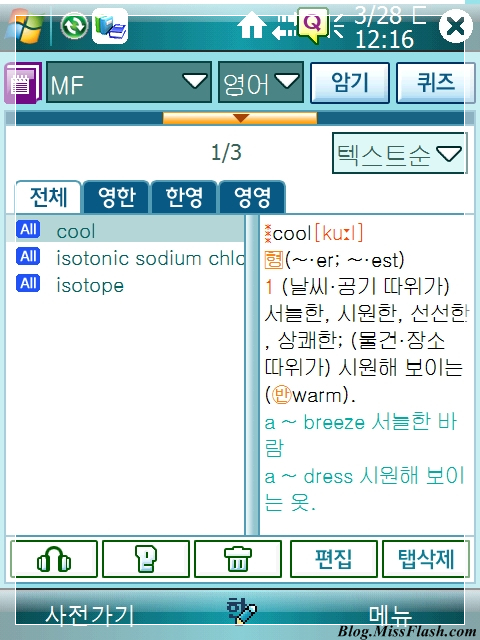
아하! 여기에는 단어장 백업, 복구, 저장 같은 기능이 숨어있네요... 바로 이전 리뷰에서 봤던 단어장의 3가지 기능입니다.
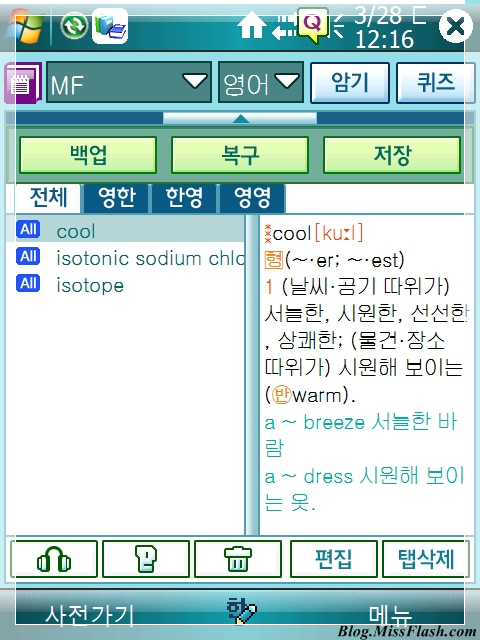
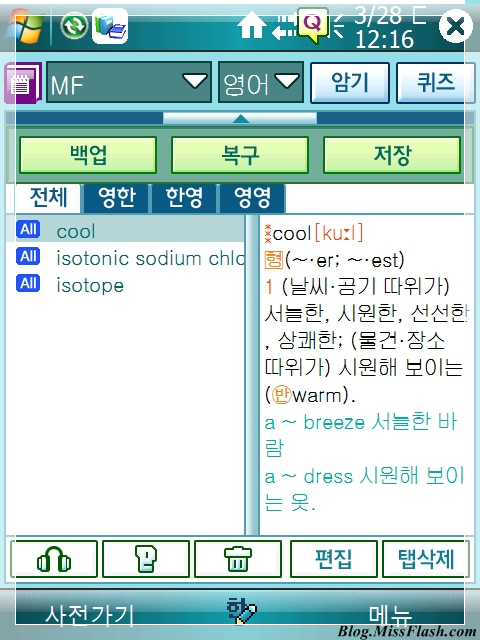
먼저 "백업"기능을 살펴볼까요? 백업은 단어장의 모든 내용을 통째로 저장해 놓는, 말 그대로 백업입니다. ^_^;
아래와 같은 화면에서 백업 파일명을 입력한 후 확인 버튼을 클릭하면 "파워딕2.0 설치폴더\Backup\내가 쓴 이름"폴더에 pdt, lst파일들이 저장됩니다. 참고로 원래 이 파일들은 "파워딕2.0 설치폴더\DB\wordbook"폴더에 있던 것들입니다.
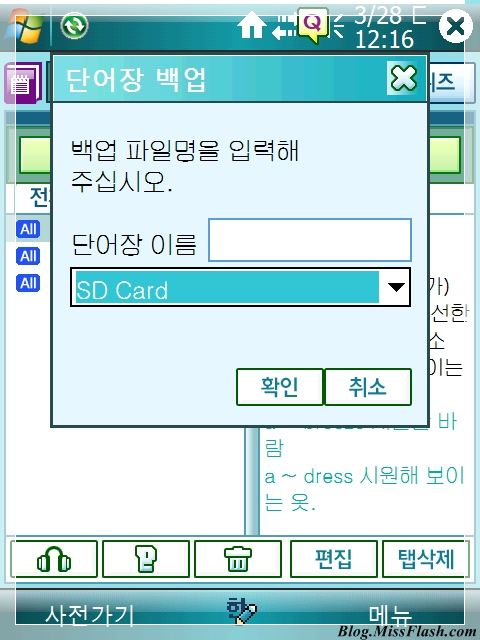
아래와 같은 화면에서 백업 파일명을 입력한 후 확인 버튼을 클릭하면 "파워딕2.0 설치폴더\Backup\내가 쓴 이름"폴더에 pdt, lst파일들이 저장됩니다. 참고로 원래 이 파일들은 "파워딕2.0 설치폴더\DB\wordbook"폴더에 있던 것들입니다.
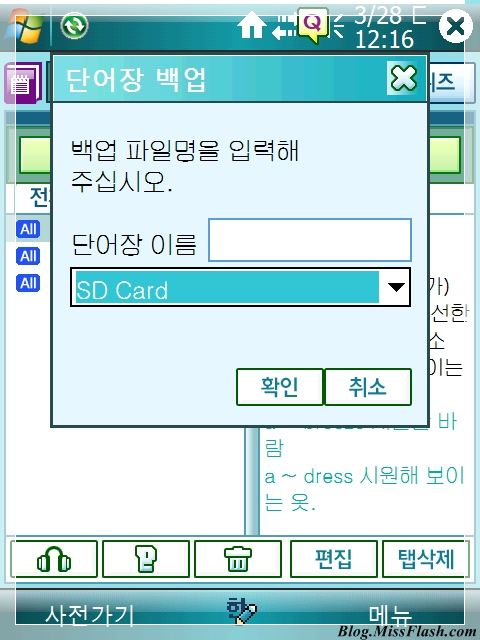
"백업"을 봤으니 "복구"는 쉽게 이해할 수 있겠죠? 복구는 백업해 놓은 파일들을 이용해 단어장의 설정을 불러오는 기능이라고 할 수 있습니다. 만약 백업해놓은 파일이 있다면, 해당 백업을 선택(복구)할 수 있습니다.
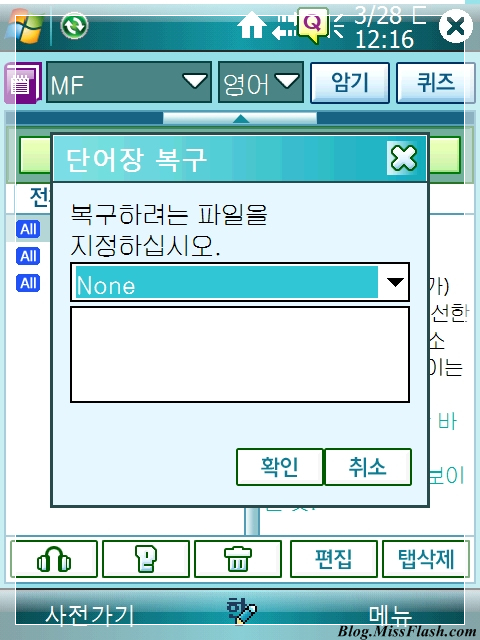
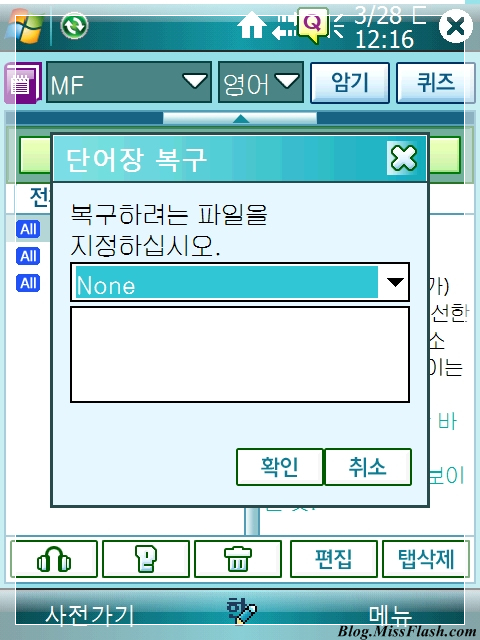
이번에는 다소 혼동의 여지가 있는 "저장" 기능입니다. "백업"이 단어장 전체를 저장해두는 기능이라면, "저장"은 선택한 단어장의 단어 리스트들만 텍스트(txt)파일로 저장하는 기능입니다.
쉽게 얘기하자면, "다른 이름으로 저장"과 비슷하다고 할 수 있겠네요...(솔직히 기능의 실효성에는 의문이 드네요...)
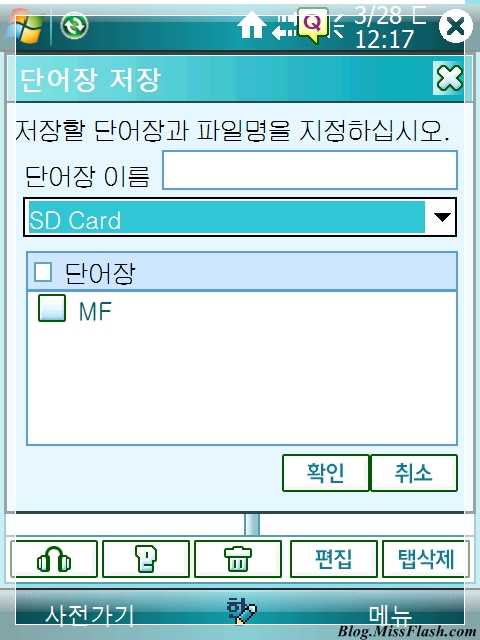
쉽게 얘기하자면, "다른 이름으로 저장"과 비슷하다고 할 수 있겠네요...(솔직히 기능의 실효성에는 의문이 드네요...)
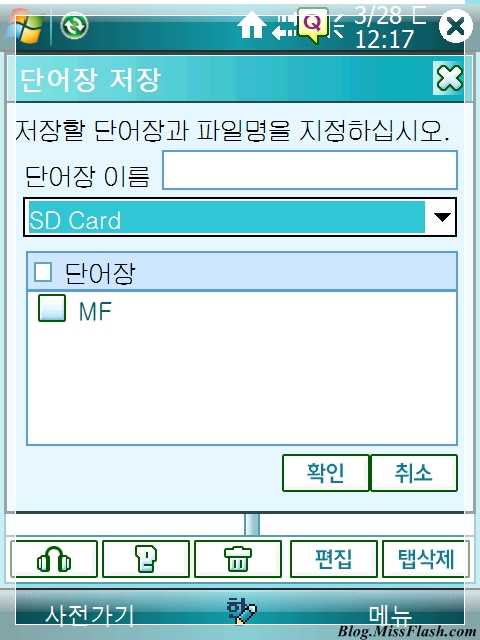
단어장에 저장해 둔 단어들은 텍스트(영어 알파벳) 순, 혹은 시간 순으로 정렬할 수 있습니다.
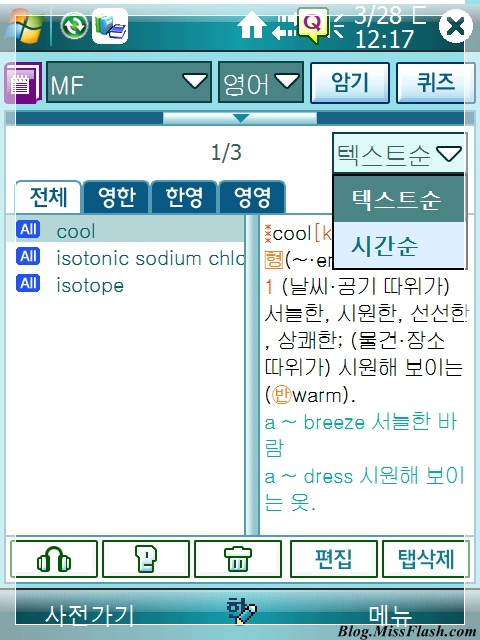
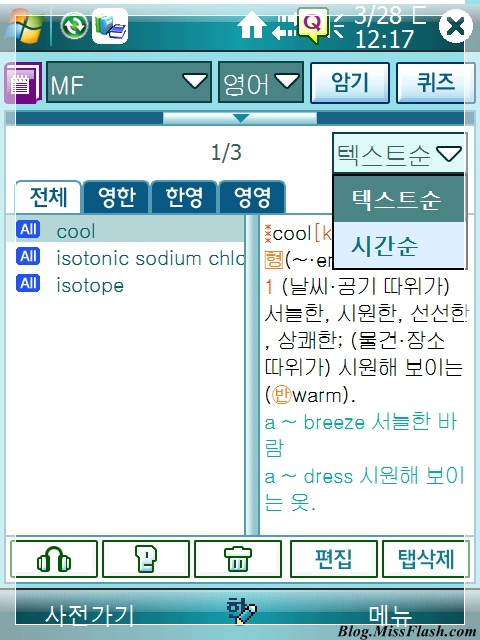
단어장의 언어별 탭은 사용자가 쉽게 알 수 있게 정리되어 있습니다. 이 경우에는 영어 단어장만 있기 때문에 영한, 한영, 영영 단어장이 선택가능합니다.
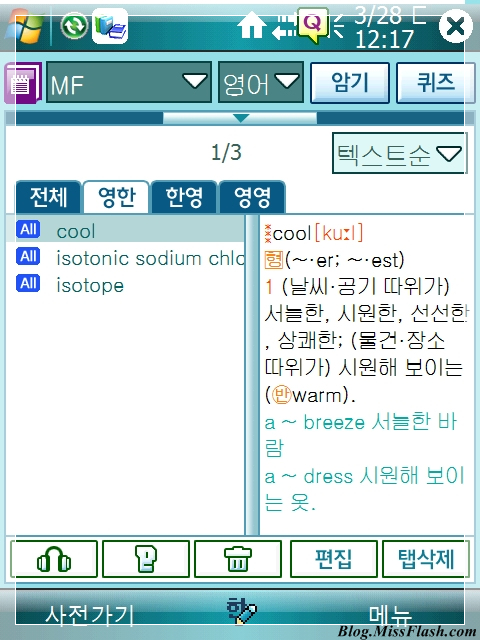
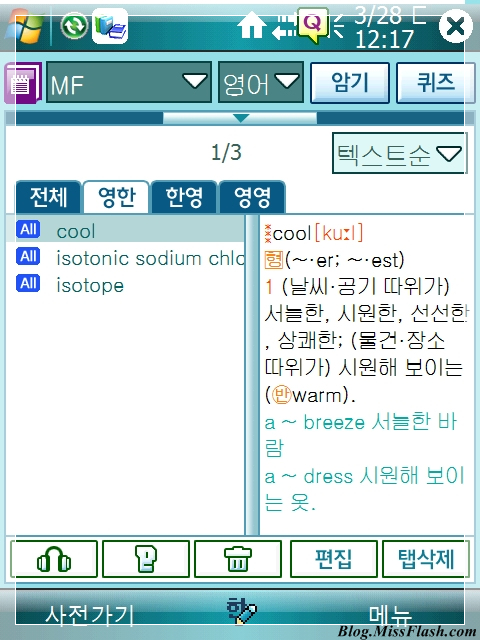
이번엔 좀 더 재미있는 기능입니다. 파워딕2.0에서 새롭게 선보이는 기능 중 하나인데요... 단어장에서 제일 아래 오른쪽에 있는, 일명 "헤드셋" 기능입니다. 아이콘만 봐서는 기능을 이해하기가 쉽지 않은데요... 이것은 일종의 발음재생 모드로, 이 헤드셋 기능이 ON(클릭된 상태)이면 단어를 선택할 때마다 해당 단어를 발음(TTS)해 줍니다.
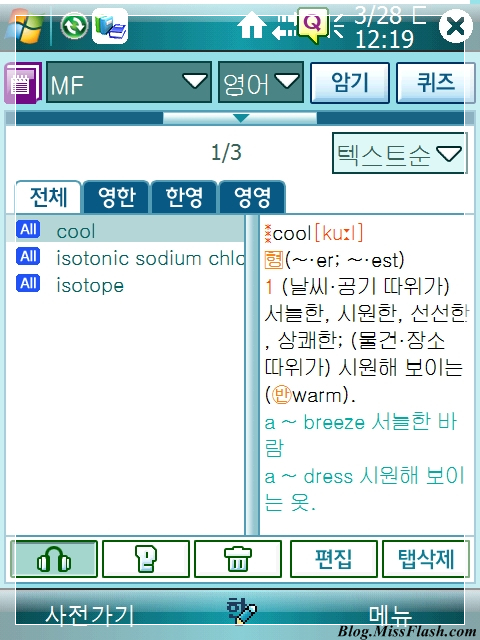
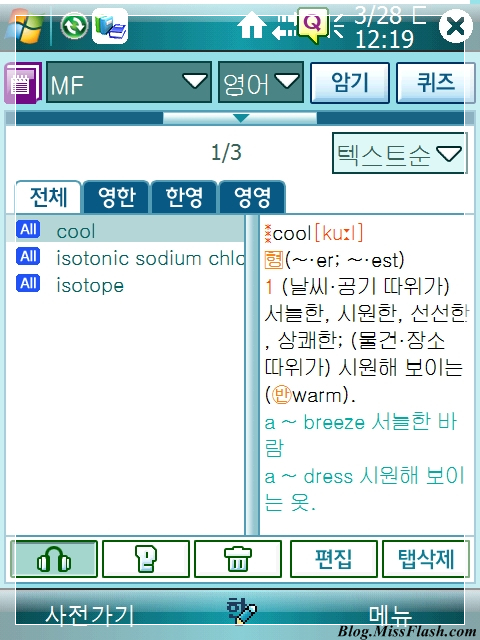
단어를 클릭할 때마다 해당 단어를 발음해주는 "헤드셋" 기능과는 달리 "TTS" 기능(사람 얼굴모양 아이콘 ^^;)은 선택된 단어의 발음을 1번만 들려줍니다. 여러 단어들의 발음을 듣고 싶을 때는 헤드셋 기능을 ON 상태로 둔 다음에 단어들을 선택하면 되고, 그게 아니라면 TTS 기능을 사용하면 될 것 같네요...
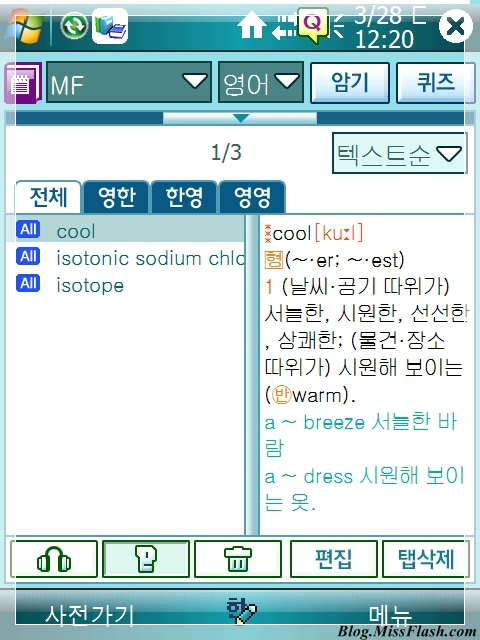
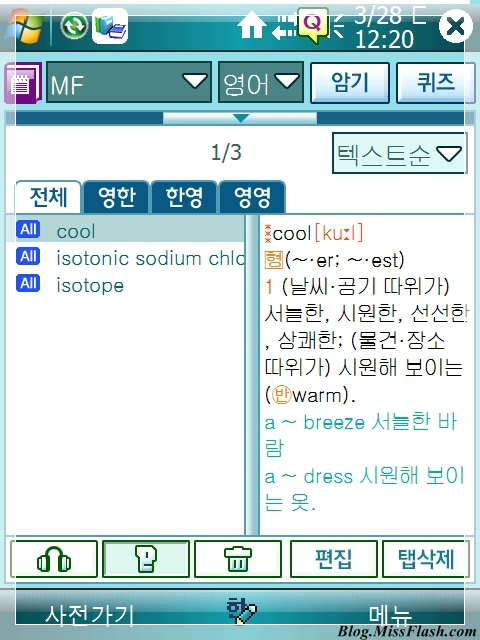
다음은 "휴지통"(삭제) 기능입니다. 선택한 단어를 삭제할 수 있는 기능인데요... 역시 혼동의 여지가 있어 수정이 필요한 것 같습니다. "휴지통"의 경우, 선택한 탭의 모든 단어를 삭제하는 "탭삭제"(제일 오른쪽에 위치)와는 달리 1개의 파일만 삭제 가능합니다. 따라서, 애매한 휴지통 모양의 이미지보다는 "단어삭제"나 "삭제"가 더 적합한 것 같습니다.
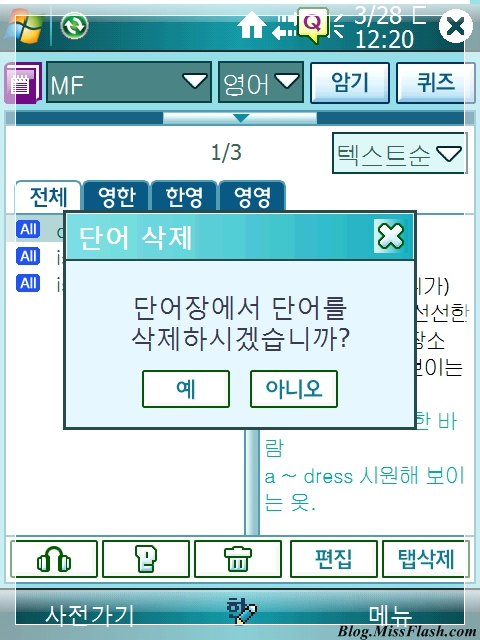
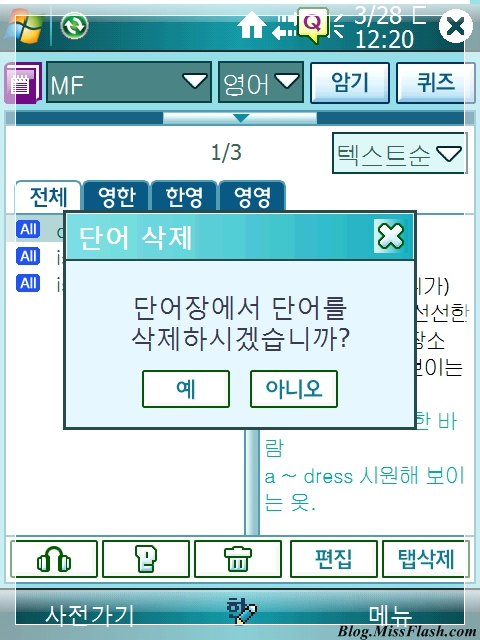
어쨋거나 다음은 "편집" 기능입니다. 얼핏 생각하기에 편집 기능은 해당 단어의 편집을 뜻하는 것 같은데요... 실제로는 단어장 편집을 의미합니다.(단어장 정렬순서, 수정, 삭제, 추가 등) 이 역시 모호한 면이 있기 때문에 용어를 변경할 필요가 있습니다. 좀 길긴 합니다만, "단어장 편집"이 좋을 것 같네요...
그리고, 수정하는 김에 단어장 편집 메뉴도 통일성 있게 "추가, 수정, 삭제, 위로, 아래"로 변경하면 좋을 것 같습니다.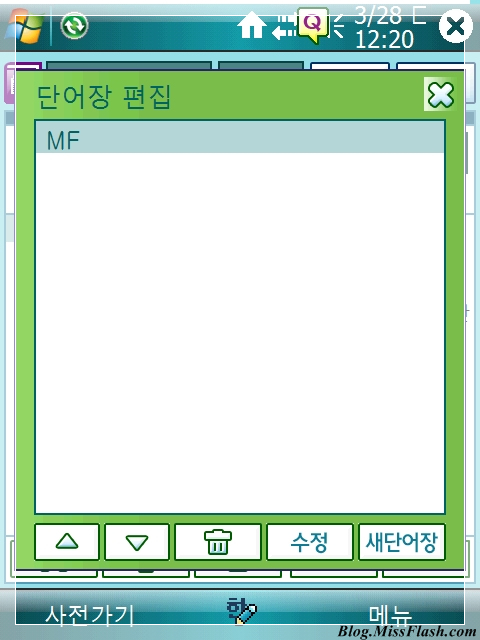
그리고, 수정하는 김에 단어장 편집 메뉴도 통일성 있게 "추가, 수정, 삭제, 위로, 아래"로 변경하면 좋을 것 같습니다.
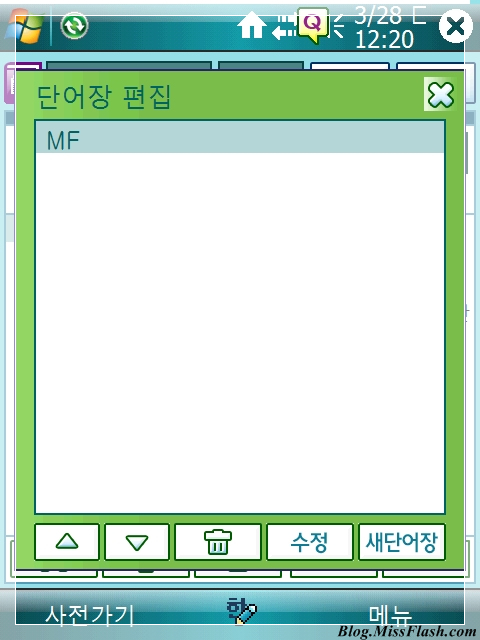
마지막은 "탭삭제"입니다. 탭삭제는 언어별로 선택한 탭 전체의 단어를 삭제할 경우에 사용하는 기능입니다. 특별히 탭 전체를 삭제할 일은 없어보입니다만, 그래도 전체 삭제를 원할 경우 하나씩 삭제하는 것보다는 훨씬 좋아보이네요...(그런데 왜 단어장 초기화 기능은 없을까요? 언어별로 몇 번씩 탭삭제하기도 쉽지 않을텐데;;;)
여기에서도 버튼의 배치에 문제가 있어 보이는데요... 개별 단어에 초점을 맞춘 기능을 왼쪽편으로 한꺼번에 몰아두는 것이 좋아보이네요...(개인적으로는 TTS, 헤드폰, 삭제, 탭삭제, 단어장편집 순서가 좋을 것 같습니다. 이 순서는 부분 기능, 전체 기능을 반복하고 있으니까요;;;)
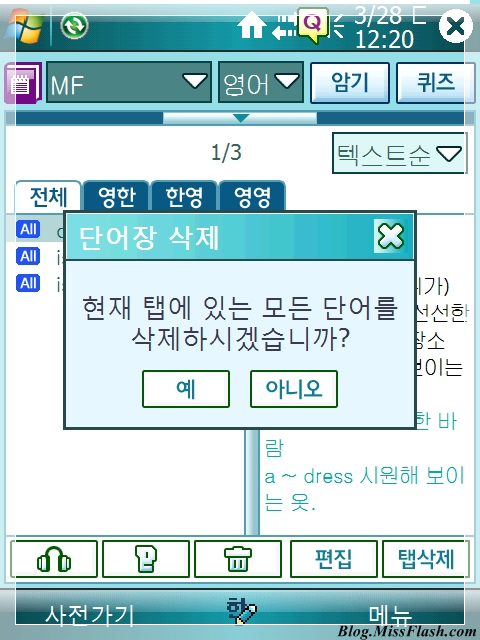
여기에서도 버튼의 배치에 문제가 있어 보이는데요... 개별 단어에 초점을 맞춘 기능을 왼쪽편으로 한꺼번에 몰아두는 것이 좋아보이네요...(개인적으로는 TTS, 헤드폰, 삭제, 탭삭제, 단어장편집 순서가 좋을 것 같습니다. 이 순서는 부분 기능, 전체 기능을 반복하고 있으니까요;;;)
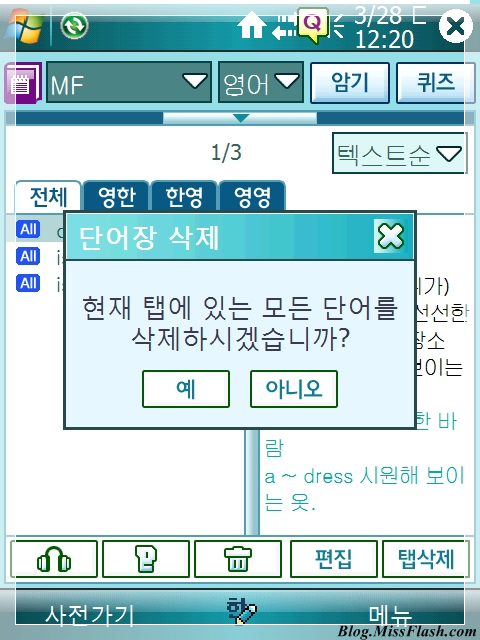
5. 전자사전으로 빡빡이를?
요즘에도 빡빡이(빡빡이 : 단어 암기를 위해 노트북에 단어를 써가며 암기하는 방식, 중고등학교 시절 빡빡이 숙제를 위해 볼펜 2개를 하나로 붙여서 써본 경험들 다들 있으시죠? 저만 그랬나요? ㅋ)라는 말을 쓰는지는 잘 모르겠네요... 유독 한국 학생들이 뭔가를 암기할 때 많이 쓴다고 하는데... 그 영향인지... 파워딕2.0 에도 아주 편리한 빡빡이 프로그램이 있습니다.
암기왕, 스터디박스를 대체할 만한 좋은 서브 프로그램! 파워딕2.0 "암기" 기능입니다. 상당히 잘 구성된 메뉴나 기능은 마치 주객이 전도된 것 같은 느낌을 주네요... ^^; 다만 하늘색 계열의 파워딕2.0에 녹색(연두색)의 암기 색상은 그다지 조화로워 보이지는 않습니다.(게다가 좀 칙칙한 느낌의 색상이라;;;) 전체적으로 암기 기능의 색상을 수정했으면 좋겠네요...
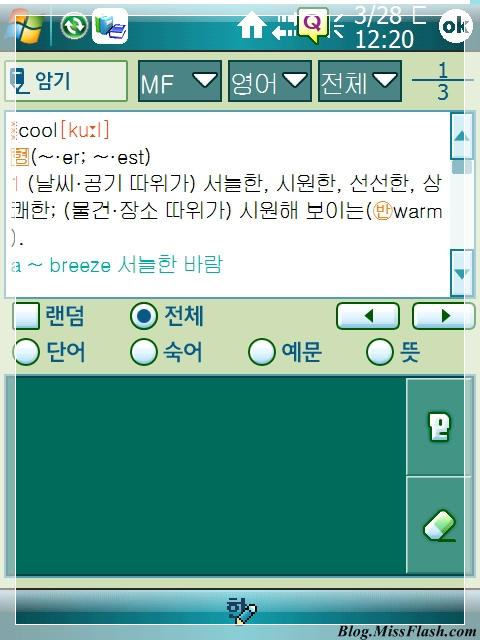
암기왕, 스터디박스를 대체할 만한 좋은 서브 프로그램! 파워딕2.0 "암기" 기능입니다. 상당히 잘 구성된 메뉴나 기능은 마치 주객이 전도된 것 같은 느낌을 주네요... ^^; 다만 하늘색 계열의 파워딕2.0에 녹색(연두색)의 암기 색상은 그다지 조화로워 보이지는 않습니다.(게다가 좀 칙칙한 느낌의 색상이라;;;) 전체적으로 암기 기능의 색상을 수정했으면 좋겠네요...
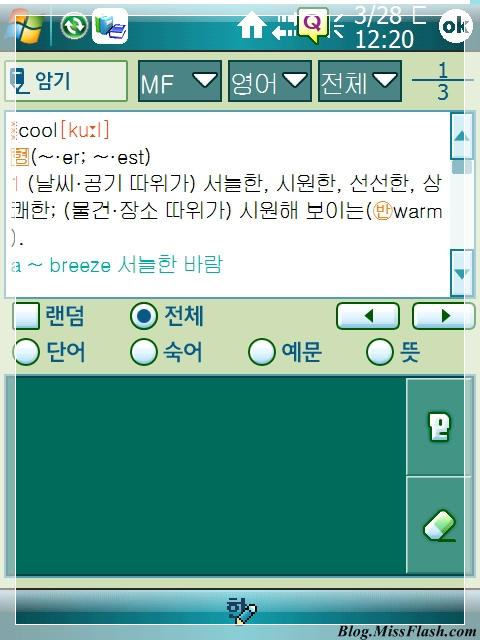
세부적으로는 단어장을 비롯해 사전별 언어(한/영/중/일)와 사전 속성(한영/영한 등)을 선택할 수 있습니다. 제일 오른쪽에는 암기한 단어와 전체 단어의 수가 표시되어 진행 정도를 알 수 있네요...
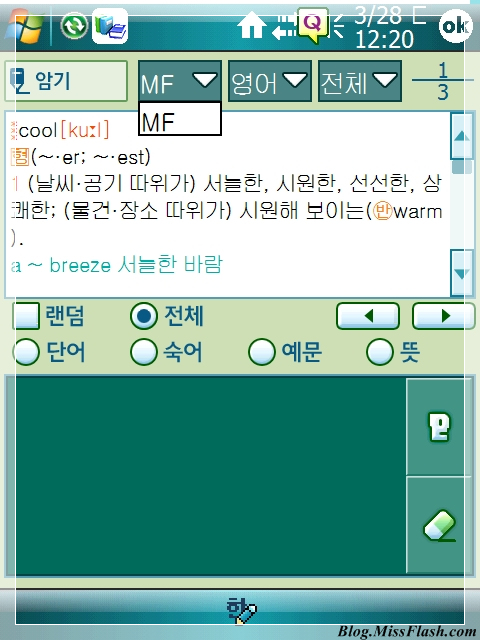 |
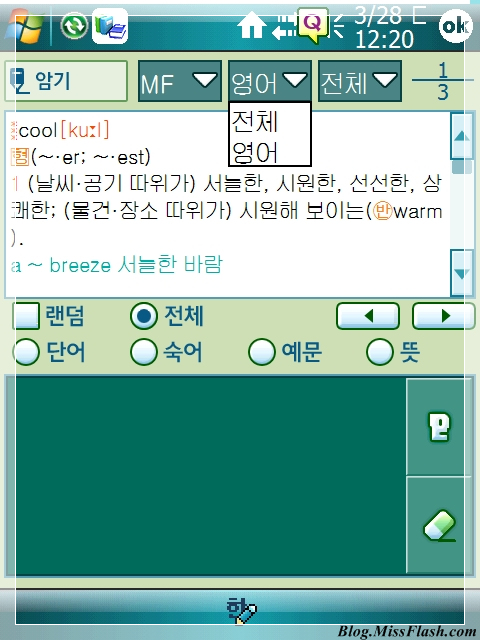 |
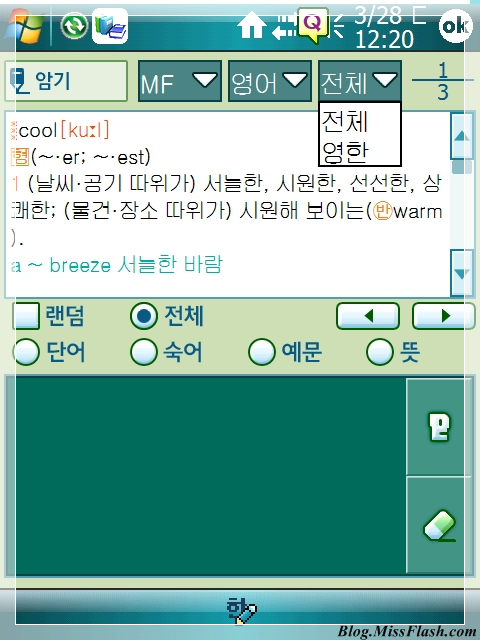 |
단어 순서 역시 수정가능한데... 단어 배열 순서에 따른 (비연관) 암기를 막기위해(school다음에는 box다!라는 순서 암기와 같이 ^^;) 랜덤 옵션을 선택할 수 있네요... 사소하지만, 좋은 기능 같습니다.


암기 효율을 높일 수 있게 단어, 숙어, 예문, 뜻 중 원하는 내용만 보는 것도 가능합니다.(옵션 별로 보여지는 내용이 달라지니 상당히 편한 것 같습니다.)
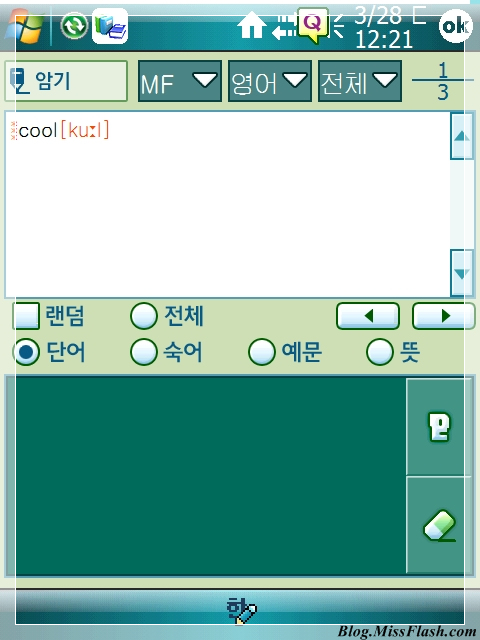 |
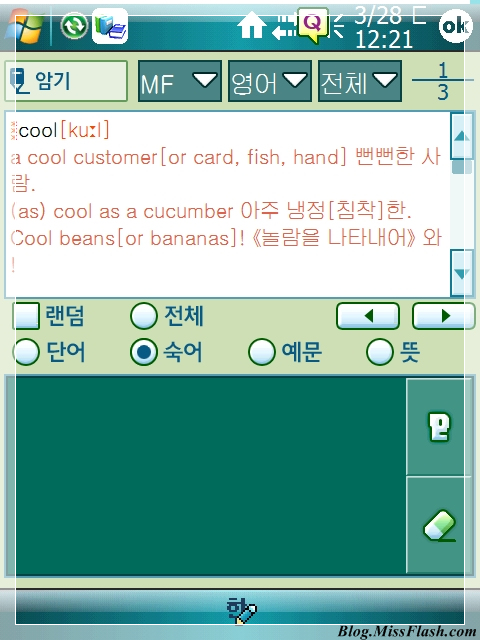 |
 |
 |
오른쪽, 왼쪽 화살표를 클릭하면... 다음, 이전 단어를 볼 수 있습니다.(랜덤 배열을 선택한 경우에도 다음, 이전 단어는 동일하네요;;;)
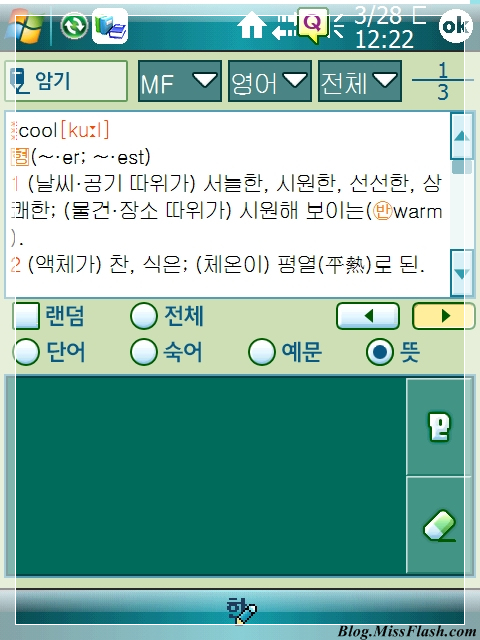 |
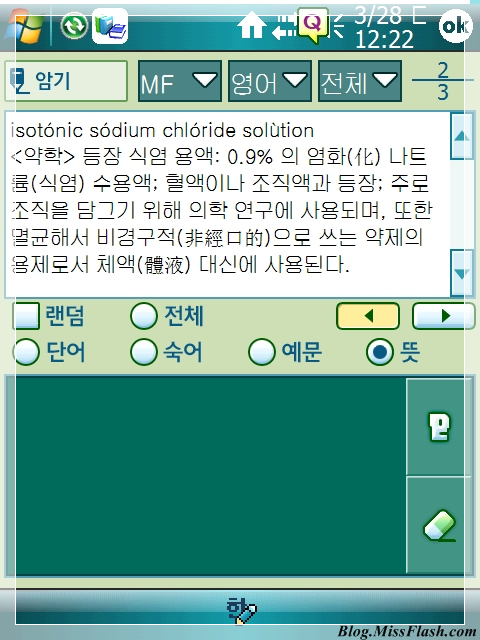 |
이제는 더이상 설명 안해드려도 아시겠죠? TTS... 일명 사람얼굴! 선택한 단어를 읽어주는 기능입니다.
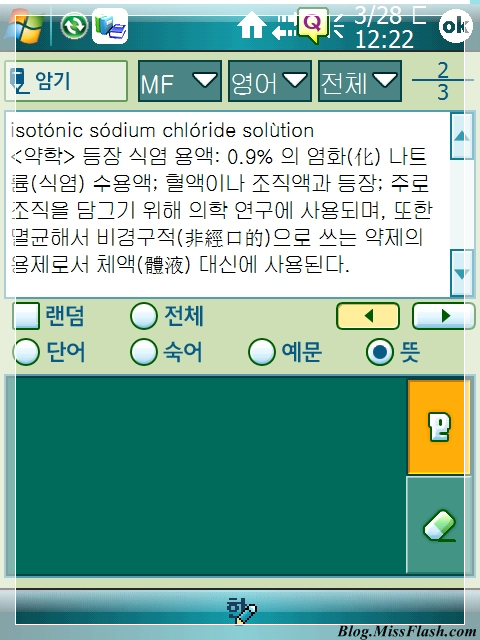
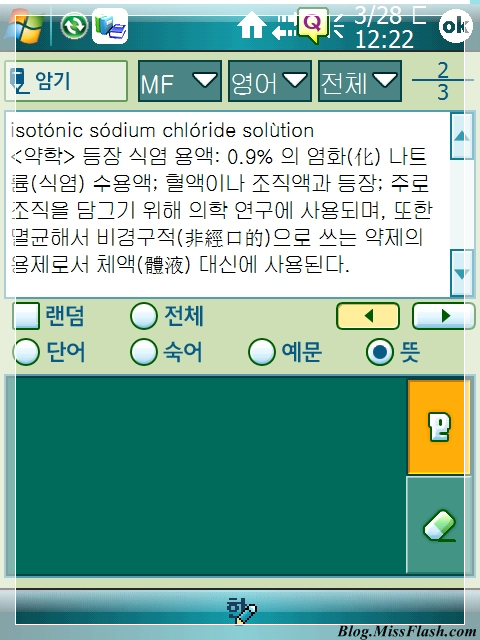
다른 단어암기 프로그램과 마찬가지로 파워딕2.0 "암기" 기능에도 빡빡이로 지저분해진 연습장을 지울 수 있는 "지우개" 기능이 있습니다. 열심히 암기한 후에는 지우개로 한 번에 쓱싹~ 지워주세요~ ㅎㅎ;
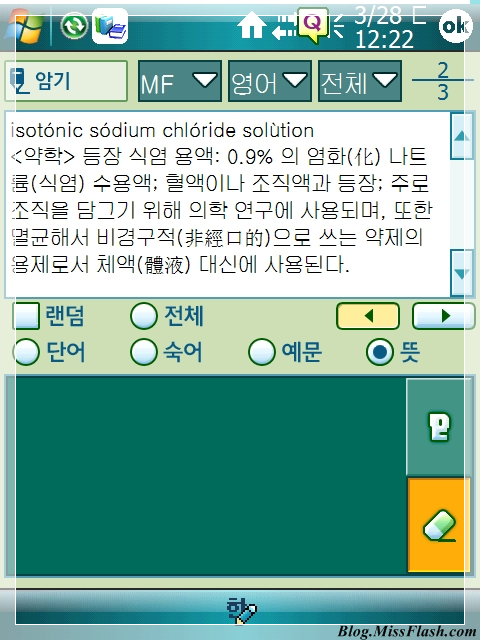
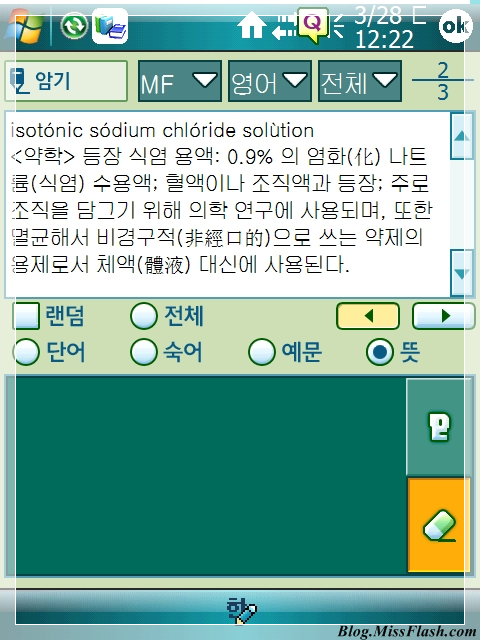
실제로 암기를 할 때는 이렇게 사용하면 되겠죠?
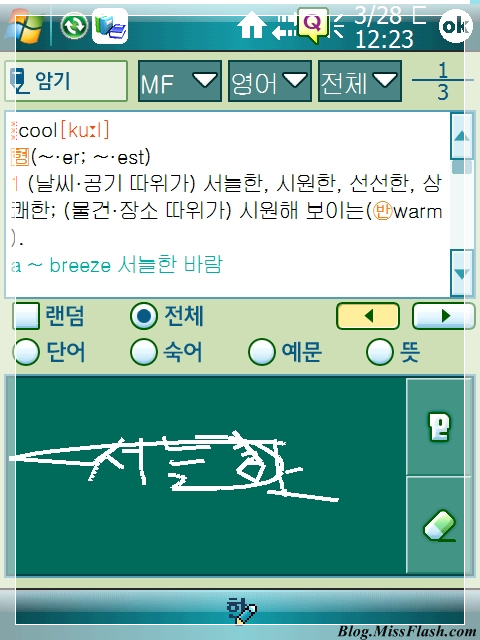
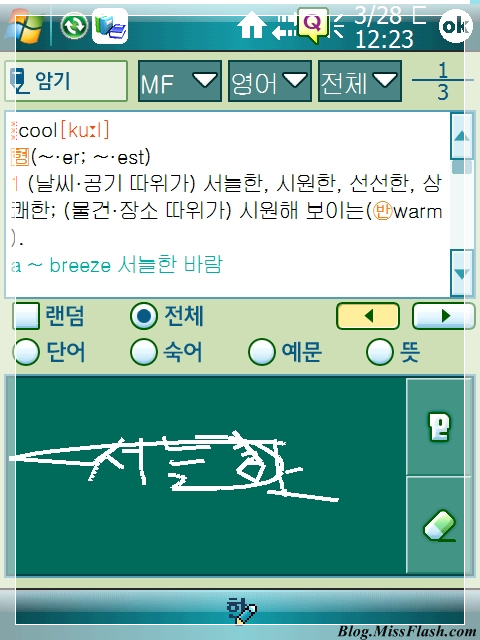
6. 이번 시간은 쪽지시험!
열심히 공부한 당신! 떠나라~!
...
가 아니고,
...
이제 열심히 학습한 성과를 보여하기 위한 쪽지 시험 시간입니다.
파워딕2.0에는 1.0과 마찬가지로 "퀴즈" 기능이 있습니다. 다만, 파워딕2.0에서는 훨씬 더 개선된 모습을 보여주는데요... 퀴즈는 텍스트와 듣기 두가지 모드가 있습니다.
제일 왼쪽 위에 있는 퀴즈 버튼을 클릭하면 원하는 퀴즈 모드로 바꿀 수 있습니다.
...
가 아니고,
...
이제 열심히 학습한 성과를 보여하기 위한 쪽지 시험 시간입니다.
파워딕2.0에는 1.0과 마찬가지로 "퀴즈" 기능이 있습니다. 다만, 파워딕2.0에서는 훨씬 더 개선된 모습을 보여주는데요... 퀴즈는 텍스트와 듣기 두가지 모드가 있습니다.
제일 왼쪽 위에 있는 퀴즈 버튼을 클릭하면 원하는 퀴즈 모드로 바꿀 수 있습니다.
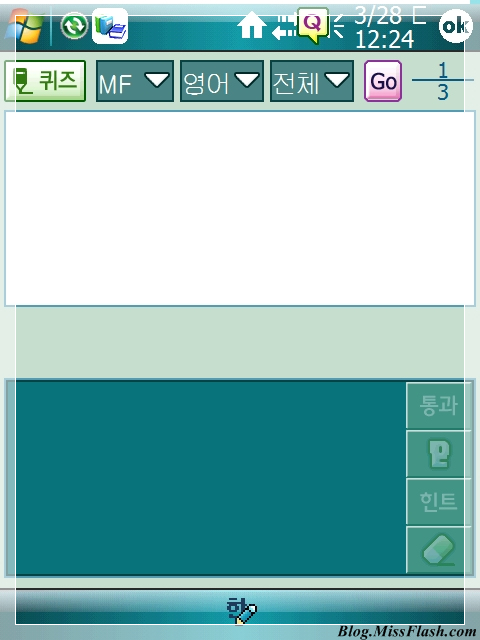 |
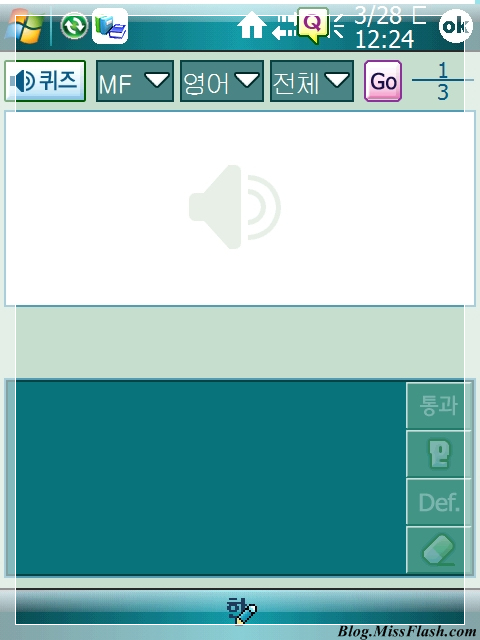 |
먼저, 텍스트 퀴즈를 실시해 봤습니다. 퀴즈를 시작하기 위해서는 핑크색의 "Go" 버튼을 클릭하면 됩니다.
(여기에서도 전체적으로 색상 조정이 필요할 것 같네요;;;)
텍스트 퀴즈에서는 단어를 제외한 나머지 정보들을 보면서 단어를 맞추면 됩니다. 단어 뜻 바로 밑에 4개의 박스는 단어의 글자수를 뜻합니다. 제일 앞 글자부터 글자를 맞출 때마다 하나씩 공개되는데, 마치 게임과 같은 구성이 마음에 드네요;;;
(이 때 단어 입력은 필기뿐만 아니라 입력기를 통해서도 가능합니다.)
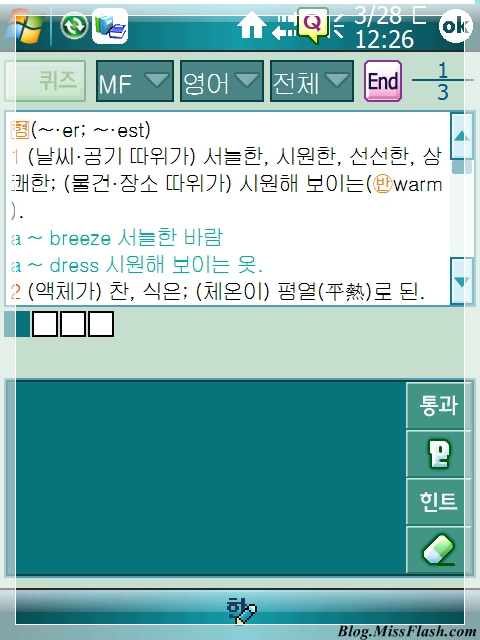
(여기에서도 전체적으로 색상 조정이 필요할 것 같네요;;;)
텍스트 퀴즈에서는 단어를 제외한 나머지 정보들을 보면서 단어를 맞추면 됩니다. 단어 뜻 바로 밑에 4개의 박스는 단어의 글자수를 뜻합니다. 제일 앞 글자부터 글자를 맞출 때마다 하나씩 공개되는데, 마치 게임과 같은 구성이 마음에 드네요;;;
(이 때 단어 입력은 필기뿐만 아니라 입력기를 통해서도 가능합니다.)
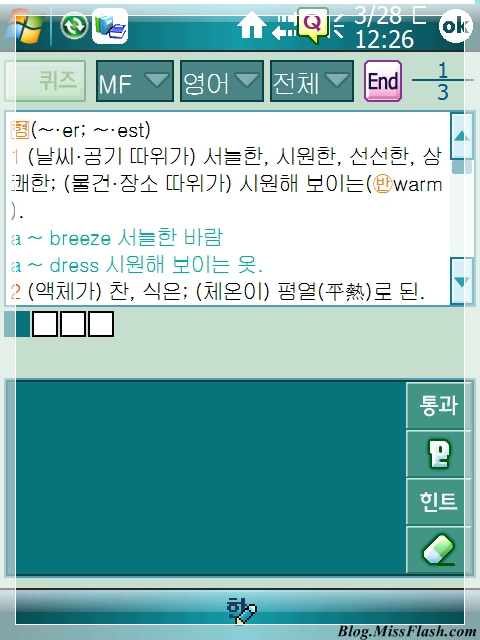
단어를 맞추게 되면, 아래와 같은 축하메세지가 뜹니다. 뭐, 기분이 좋긴한데... 매번 이 창이 뜨니까 조금 거슬리네요... 저처럼 성격급한 분을 위해 축하(혹은 경고)창 보기 해제 옵션이 있으면 좋을 것 같습니다.
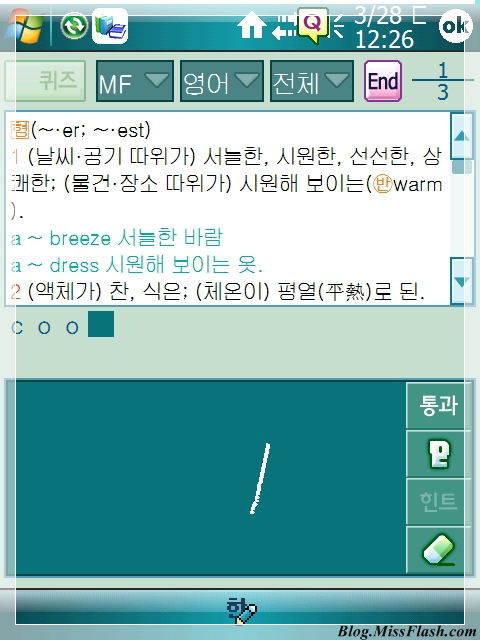 |
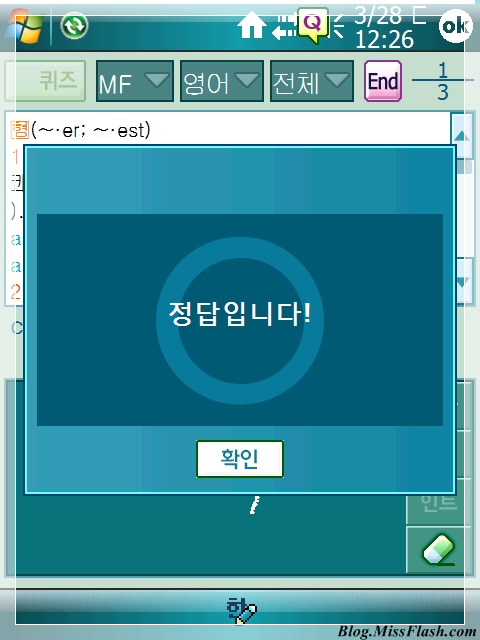 |
그럼, 이제 단어를 틀렸을 때를 볼까요? 어떤 화면이 나올지 대충 감이 오시죠? ^^;
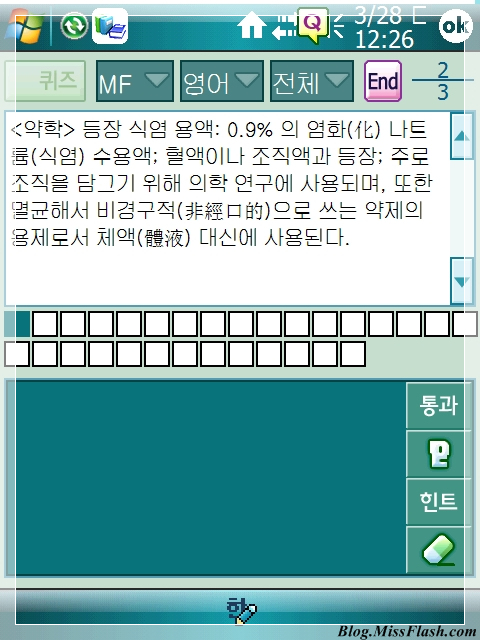 |
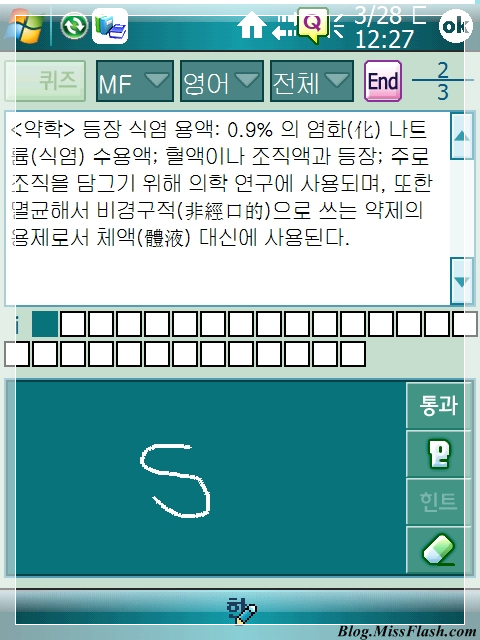 |
단어가 너무 길어서 "통과" 버튼을 클릭했더니... 아래와 같은 경고창이 뜨네요 ^^;(이렇게 단어를 틀릴 때마다 체크하는 것보다 모든 문제를 다 푼 뒤에 한꺼번에 결과를 보여주는 것도 좋을 것 같네요... 매번 새로운 창이 뜨는 것은 PC나 PDA 모두 귀찮아요;;;)
"정답을 보시겠습니까?"라는 질문에 "예"를 클릭하면 당연히! 정답도 볼 수 있습니다.
"정답을 보시겠습니까?"라는 질문에 "예"를 클릭하면 당연히! 정답도 볼 수 있습니다.
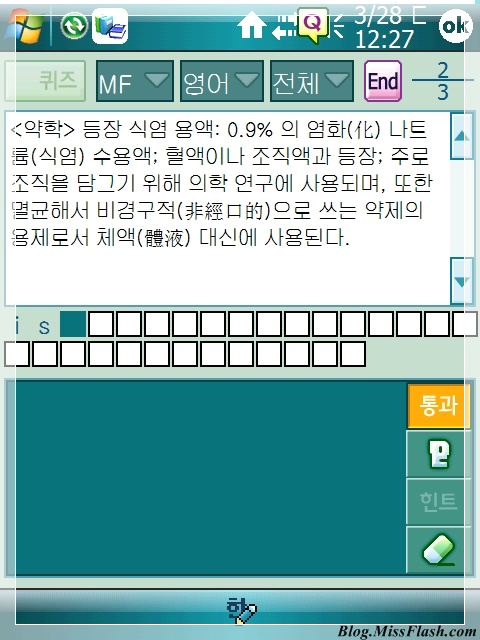 |
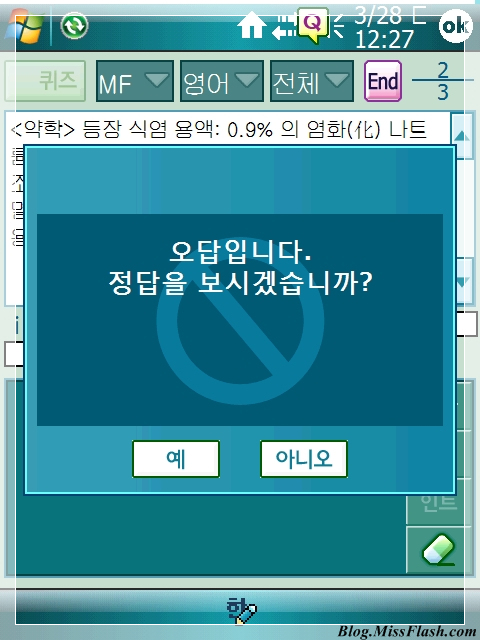 |
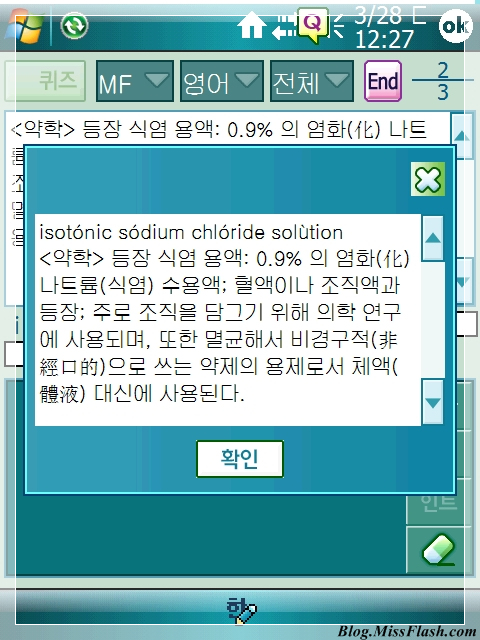 |
단어를 풀다가 힌트가 보고싶을 때는, 가볍게 "힌트" 버튼을 클릭하면 됩니다. 힌트 버튼을 클릭하니 단어의 한 글자(i)를 알려주네요...
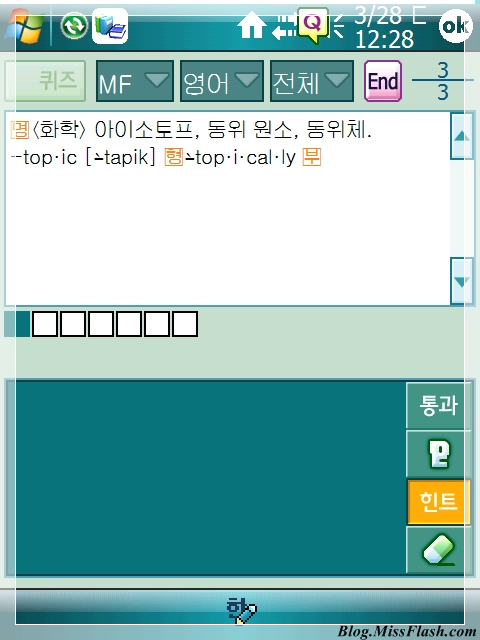 |
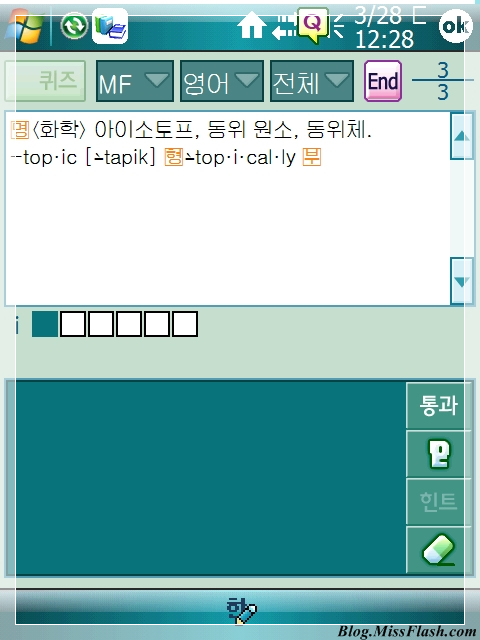 |
힌트 버튼을 한 번 클릭하고나니 힌트 버튼이 비활성화 되었죠? 네, 맞습니다. 아쉽게도 힌트 찬스는 단어당 1회 뿐이네요. ㅎㅎ;
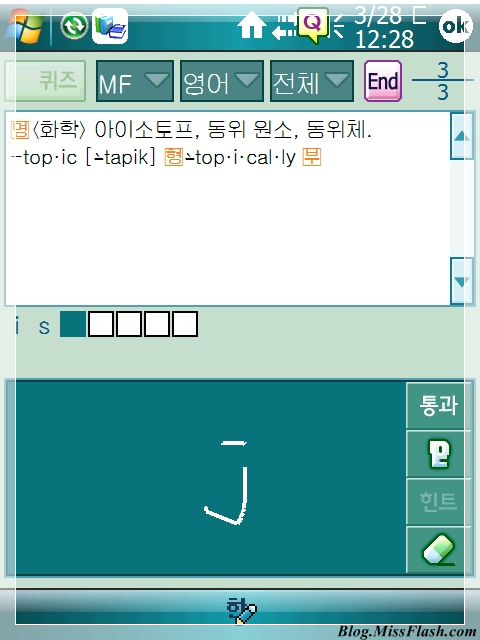
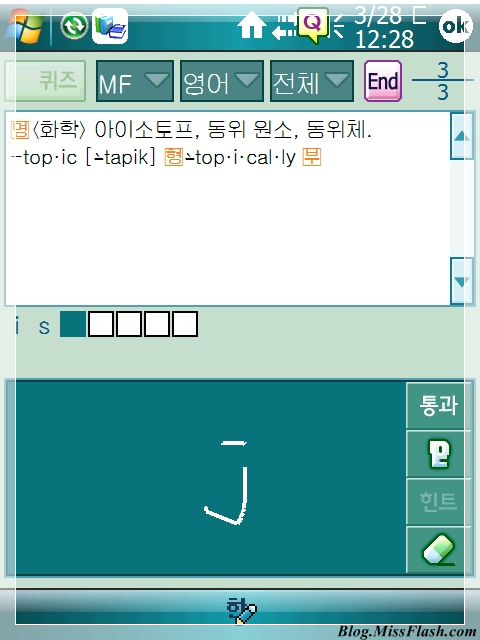
문제를 모두 풀고나면, 문제 풀이 시간과 함께 풀지 못한 문제수 등을 알려줍니다. 결과 화면에 텍스트가 너무 많으니 보기가 좀 그렇죠? 결과 창의 내용을 깔끔하게 테이블로 바꾸거나 텍스트의 양을 좀 줄이면 좋을 것 같네요...
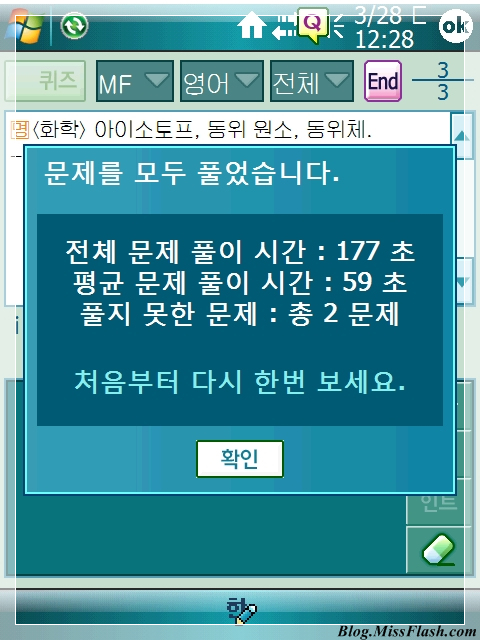
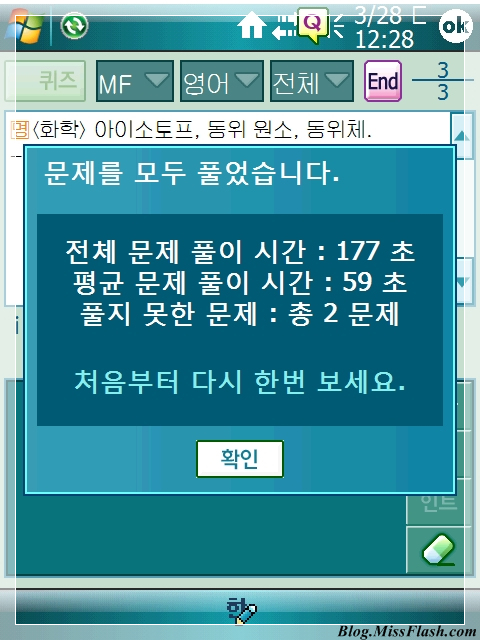
다음으로 "듣기" 퀴즈를 살펴보도록 하겠습니다. 위쪽 제일 왼쪽의 버튼을 클릭해 듣기 퀴즈를 선택한 후 "Go" 버튼을 클릭하시면 듣기 퀴즈를 시작할 수 있습니다.
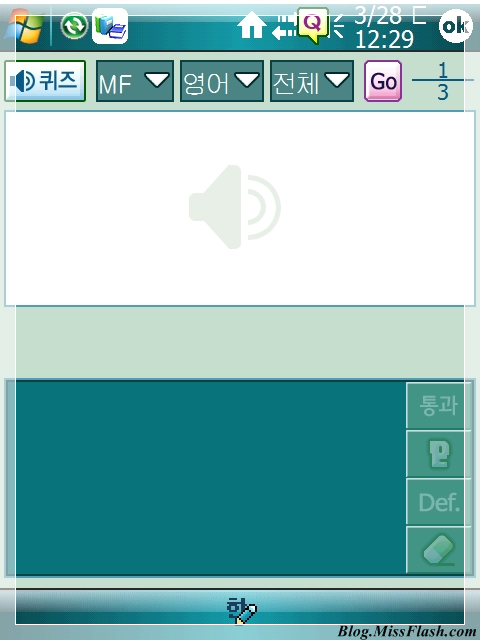
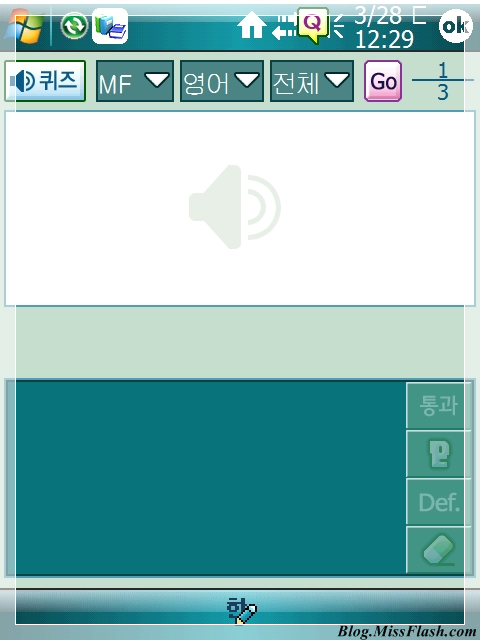
일단 퀴즈를 시작하면, 목소리 좋은 여자가(?) 해당 단어를 발음해주는데... 이를 잘 듣고, 아래와 같이 정답을 입력해야 합니다. 파워딕1.0에도 이런 기능이 있었는지 모르겠는데... 마치 영어듣기 시험같아서 아주 재미있는 기능 같습니다... ^_^;
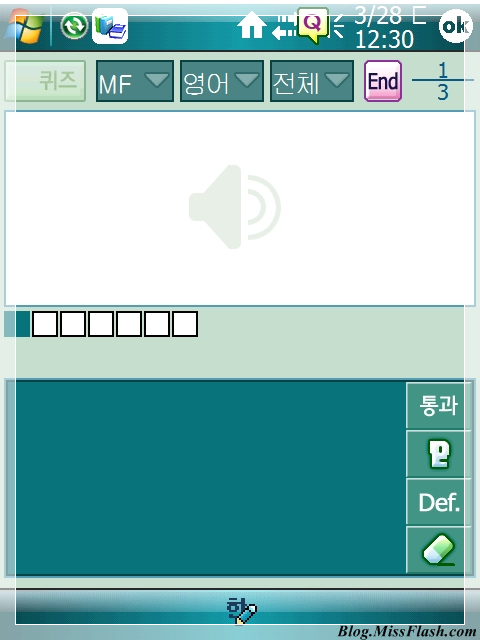 |
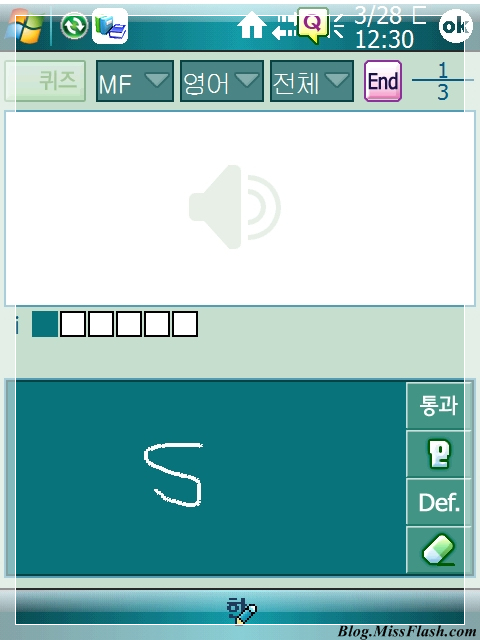 |
단어를 맞추게 되면 텍스트 퀴즈와 마찬가지로 축하메세지와 함께 안내창이 뜹니다.
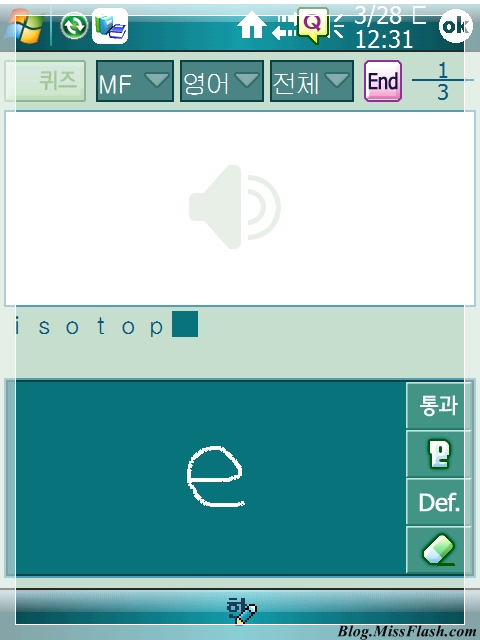 |
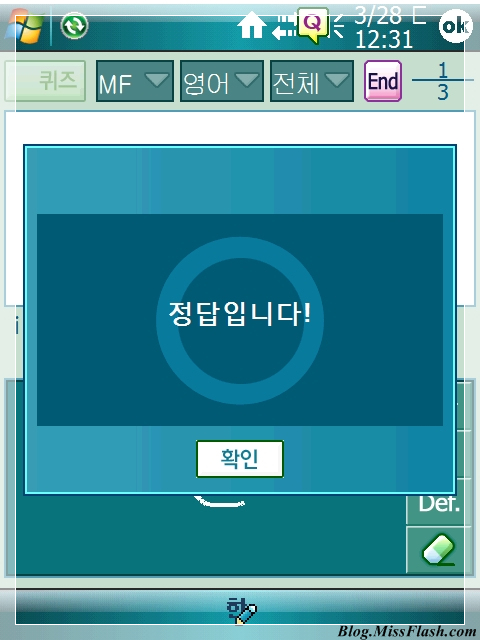 |
텍스트 퀴즈에서는 힌트를 통해 단어 중 한 글자를 볼 수 있었지만, 듣기 퀴즈에서는 Def.(Definition : 정의) 버튼을 클릭해 단어의 뜻을 볼 수 있습니다.
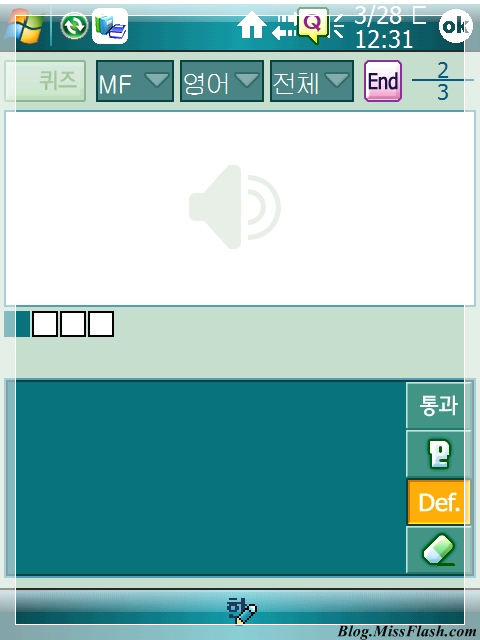 |
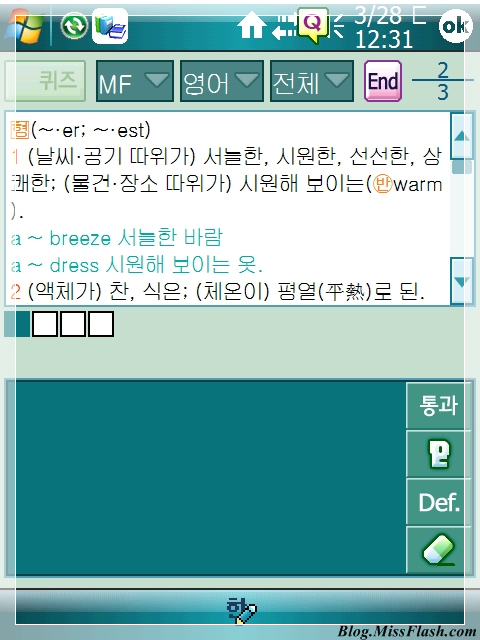 |
듣기 퀴즈에서도 단어를 모두 풀 경우, 아래와 같은 결과 창을 볼 수 있습니다.(전체적으로 퀴즈 모드에서 새로운 창이 많이 뜨네요;;; 새창 팝업에 대한 것은 사용자가 설정할 수 있게 하면 좋을 것 같습니다.)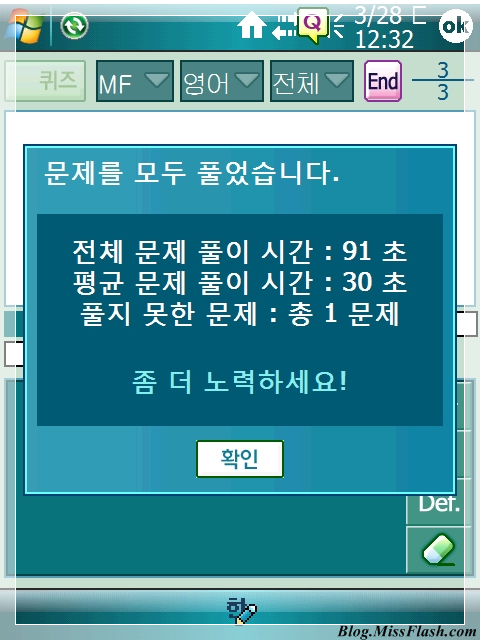
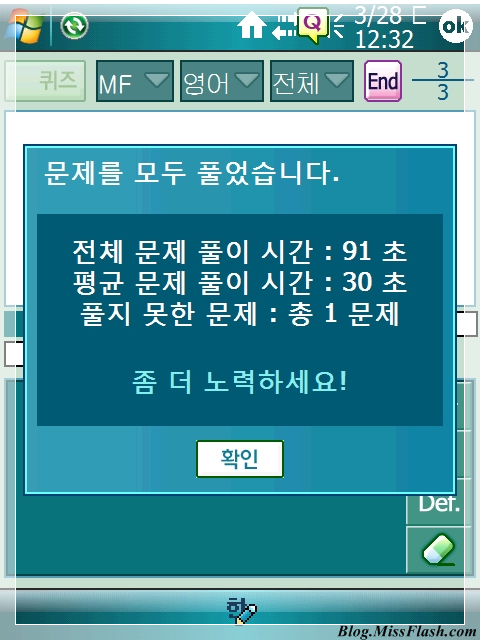
'Review > Software' 카테고리의 다른 글
| [리뷰] MissFlash의 하이엔드PDA배 VGA 파워딕(PowerDic)2.0 리뷰(4) (0) | 2008.04.01 |
|---|---|
| [리뷰] MissFlash의 하이엔드PDA배 VGA 파워딕(PowerDic)2.0 리뷰(3) (0) | 2008.03.30 |
| [리뷰] MissFlash의 하이엔드PDA배 VGA 파워딕(PowerDic)2.0 리뷰(1) (0) | 2008.03.28 |
| [리뷰] MissFlash의 하이엔드PDA배 VGA 파워딕(PowerDic)2.0 리뷰(0) (0) | 2008.03.21 |
| [리뷰] 해외여행을 도와주는 똑똑한 비서! SPB Traveler!!! (3) (0) | 2007.09.03 |


