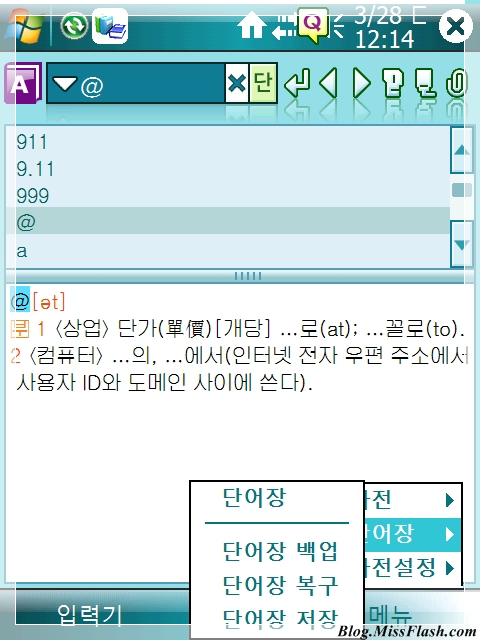* 본 리뷰는 네이버 하이엔드PDA 까페와 디오텍의 도움으로 진행합니다.
* 출처를 남겨주신다면 퍼가셔도 상관없습니다. :)
* 본 리뷰 모음은 이곳( http://urlclip.net/powerdic2 )에서 보실 수 있습니다.
* 출처를 남겨주신다면 퍼가셔도 상관없습니다. :)
* 본 리뷰 모음은 이곳( http://urlclip.net/powerdic2 )에서 보실 수 있습니다.
본격적인 리뷰를 시작해 봅니다. +_+;
원래는 포토샵 작업을 하려고 했는데, 검색 문제도 있고 해서 그냥 캡쳐한 이미지+글로 대신합니다. (^_^;)
1. 기본 화면 엿보기
투데이 화면입니다. 아래쪽에 오늘의 단어가 보입니다.
음, 뭐랄까? VGA를 전혀 고려하지 않은 무식하게 큰 글씨가 마음에 걸리네요... 글씨가 저거보다는 훨씬 작아야 보기에도 편하고 이쁠 것 같습니다.
여담이긴 하지만, 제가 사전으로 검색해보는 희귀(?) 단어중 하나는 isotopic(동위원소의)입니다. 대부분의 전자사전에서는 이 단어가 등록되어 있지 않던데, 파워딕2.0에서도 이 단어는 등록되어 있지 않더군요... 하지만, 이건 뭐 사전의 문제이니 ^^;
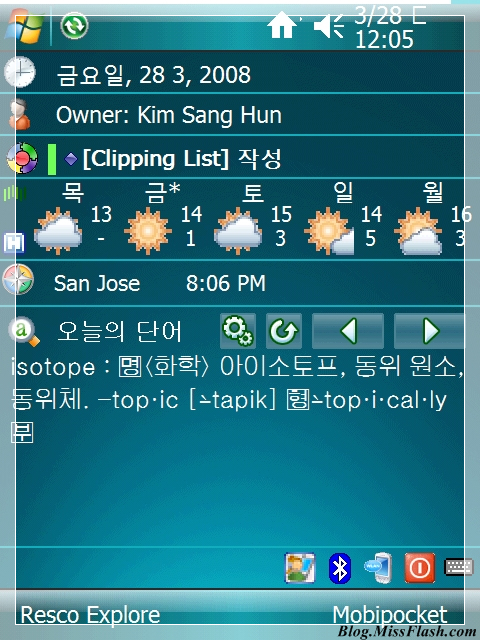
음, 뭐랄까? VGA를 전혀 고려하지 않은 무식하게 큰 글씨가 마음에 걸리네요... 글씨가 저거보다는 훨씬 작아야 보기에도 편하고 이쁠 것 같습니다.
여담이긴 하지만, 제가 사전으로 검색해보는 희귀(?) 단어중 하나는 isotopic(동위원소의)입니다. 대부분의 전자사전에서는 이 단어가 등록되어 있지 않던데, 파워딕2.0에서도 이 단어는 등록되어 있지 않더군요... 하지만, 이건 뭐 사전의 문제이니 ^^;
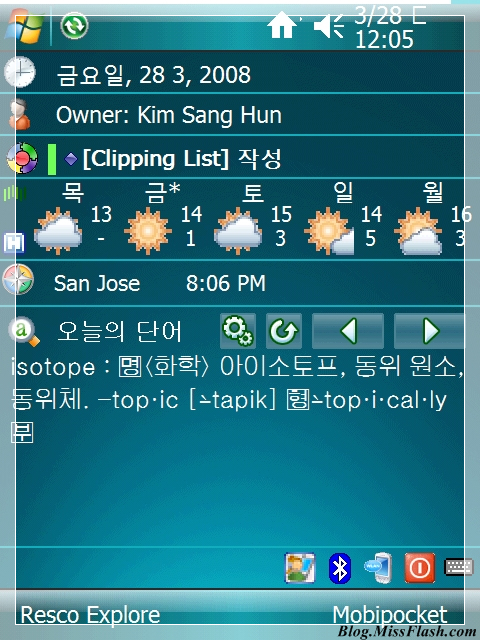
단어 내용이 있는 부분을 클릭하면 잠시후에(프로그램이 무겁다보니 로딩에는 시간이 좀 걸립니다. 이전글 참고 : [리뷰] MissFlash의 하이엔드PDA배 VGA 파워딕(PowerDic)2.0 리뷰(0)) 아래와 같이 파워딕2.0이 뜹니다.
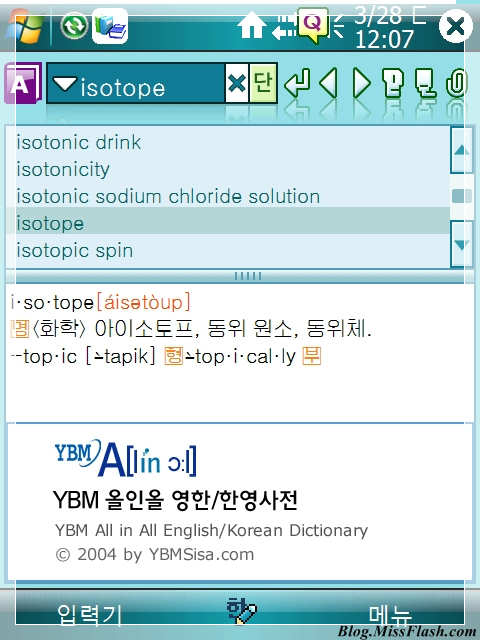
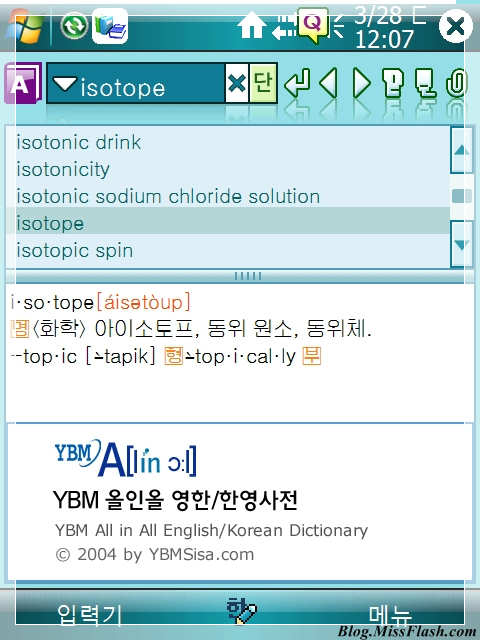
먼저, 사전의 종류부터 살펴보겠습니다. 단어 입력창 옆 A라는 책그림이 있는 아이콘을 클릭하시면 아래와 같이 다양한 종류의 사전을 보실 수 있습니다. 물론 아래쪽에는 사용자 정의 사전과 단어장, 옵션도 있습니다.
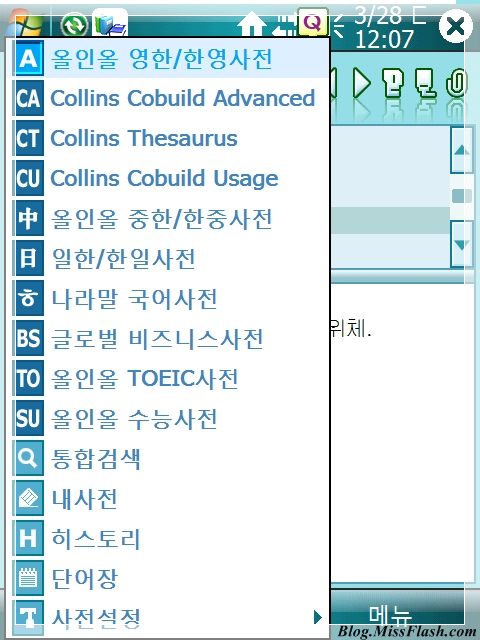 |
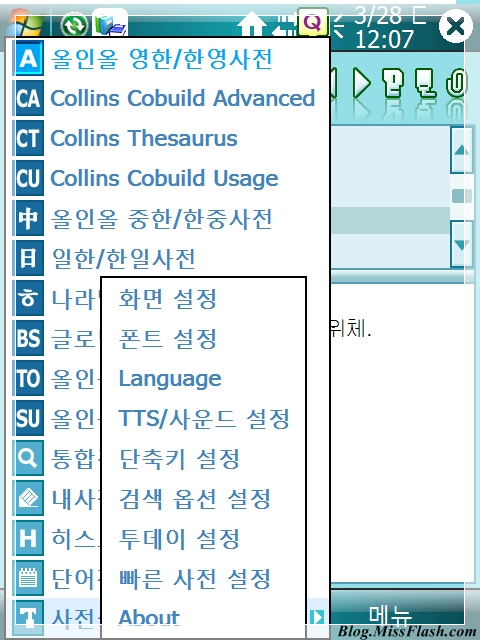 |
isotope이라는 단어 적혀있는 단어 입력창 왼쪽편의 흰색 삼각형을 클릭하시면 이전에 검색한 단어들을 확인하실 수 있습니다. 일반적인 전자사전과는 달리 PDA에서는 터치가 가능하기 때문에 이같은 직관적인 기능들이 더욱 유용한 것 같습니다.(물론 이 기능들은 파워딕1.0에도 있었던 것으로 알고 있습니다. ^_^;)
단어 입력창 오른쪽에 있는 X표시는 입력한 단어를 지우는 역할을 합니다.
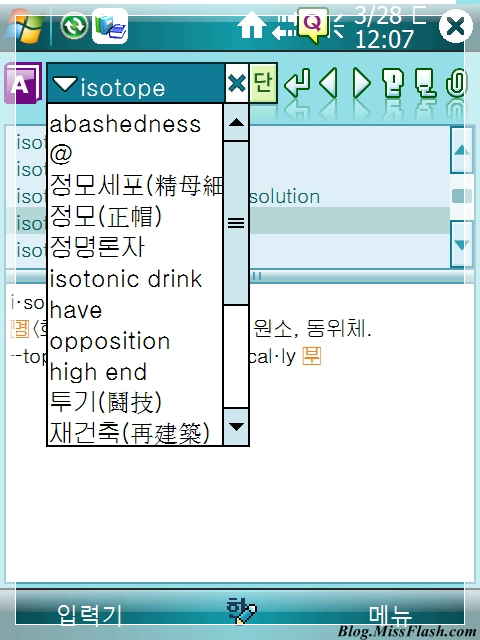
단어 입력창 오른쪽에 있는 X표시는 입력한 단어를 지우는 역할을 합니다.
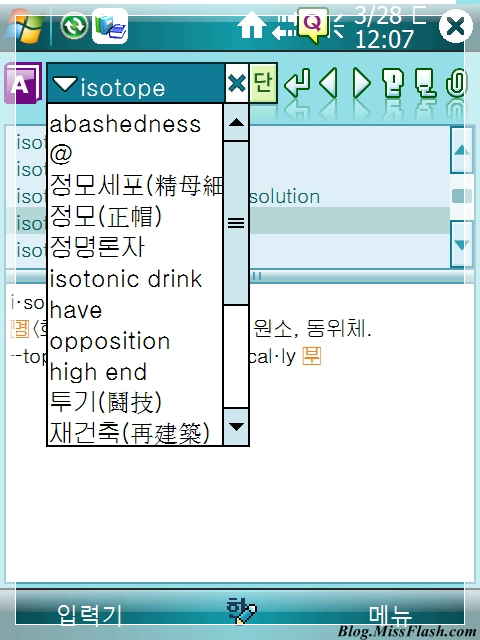
그 옆에 있는 "단"이라는 글자를 눌러보면, 아래와 같은 목록을 보실 수 있습니다. 여기에는 단어, 숙어, 예문, 한글로, 스펠링체크, 이니셜+와 같은 기능이 있습니다.
각 목록의 세부적인 기능은 다음 리뷰에서 상세히 알아보겠습니다.(살짝 예고 하자면, 이 중에서 한글로, 이니셜+가 매우 유용한 기능 같더군요;;;)
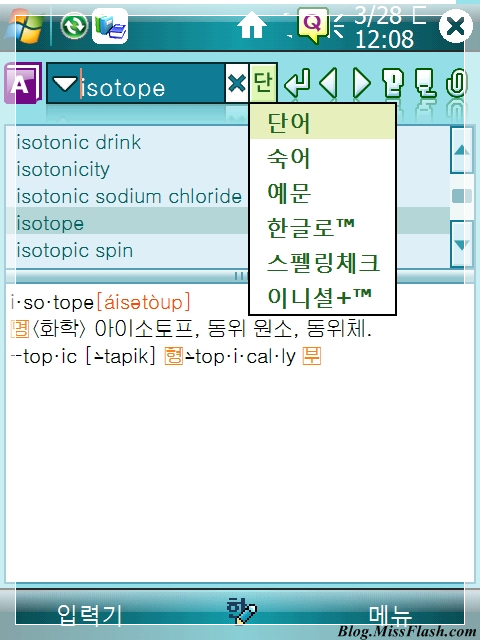
각 목록의 세부적인 기능은 다음 리뷰에서 상세히 알아보겠습니다.(살짝 예고 하자면, 이 중에서 한글로, 이니셜+가 매우 유용한 기능 같더군요;;;)
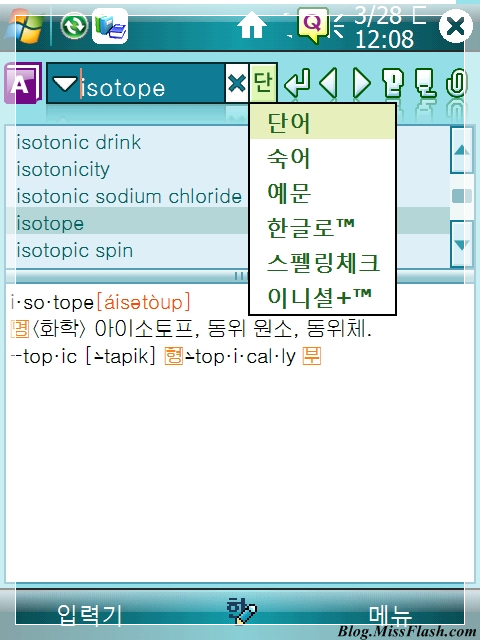
다음은 이전, 이후 단어를 검색할 수 있는 아이콘입니다. 물론 단어 목록에서 직접 클릭(탭핑)해도 됩니다.
키보드를 가지고 계신 분의 경우 단축키를 등록해 놓으시면 유용하게 쓸 수 있을 것 같습니다.
키보드를 가지고 계신 분의 경우 단축키를 등록해 놓으시면 유용하게 쓸 수 있을 것 같습니다.
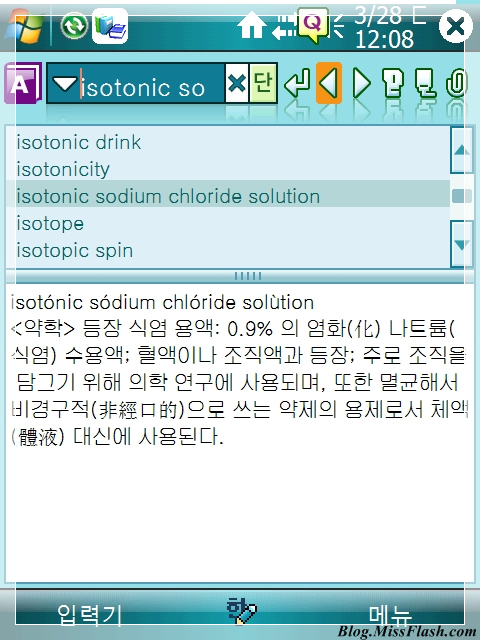 |
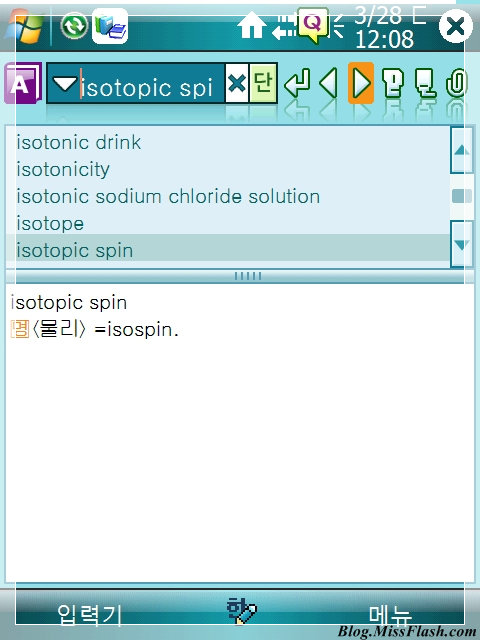 |
파워딕2.0에서 사람 얼굴모양의 아이콘은 발음(TTS : Text To Speech)기능을 뜻합니다. 파워딕1.0에 비해서 발음의 자연스러움이나 정확도(?)가 좋아진 것 같습니다.
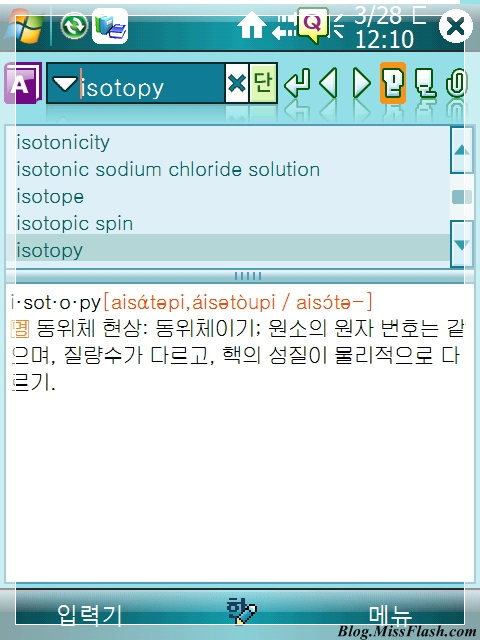
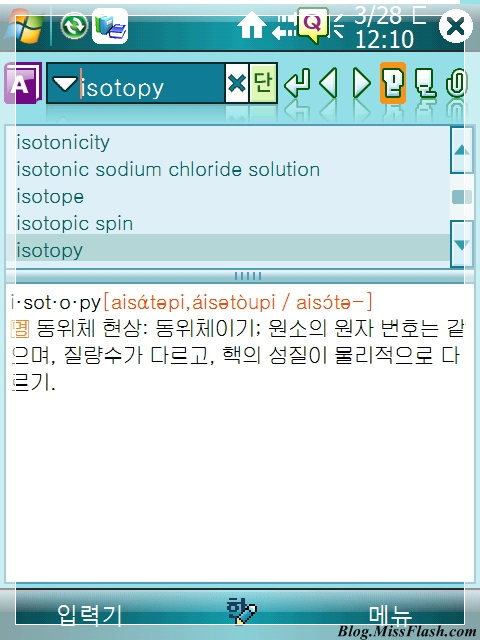
파워딕의 고질적인 문제! 중 하나는 가끔 보이는 직관적이지 못한 아이콘(메뉴) 같습니다. 아래에 있는 그림의 아이콘이 뭐로 보이시나요? 아이콘 아래쪽을 보니 여러가지 색상의 박스가 나타난 걸로 봐서 형광펜 기능 같아 보이네요... 사용자들에게 기능을 좀 더 쉽게 알려주기 위해서 저 정체불명의 아이콘을 색상이 들어간 형광펜 아이콘으로 바꾸면 좋을 것 같네요...
(다시 보니 바닥에 선을 긋는 펜 모양의 아이콘 같긴 하네요 ^^;)
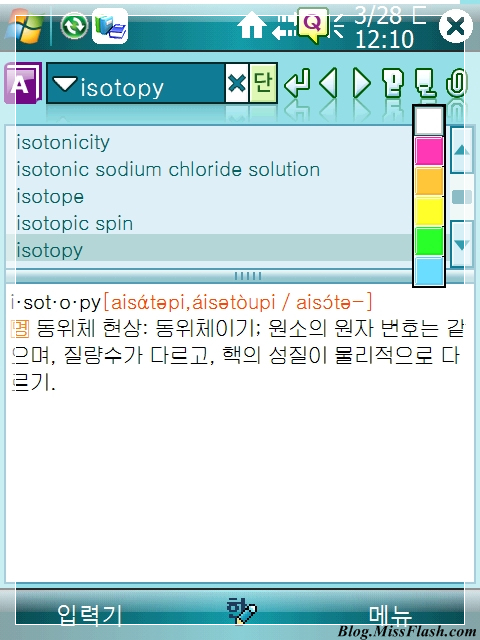
(다시 보니 바닥에 선을 긋는 펜 모양의 아이콘 같긴 하네요 ^^;)
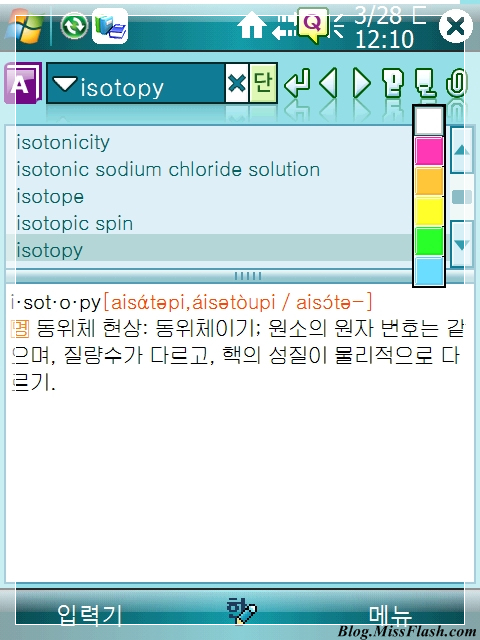
다음은 단어장입니다. 이것도 마찬가지네요... 클립모양의 아이콘도 나름 의미가 통하긴 하지만, 기능의 명칭이 "단어장"인 만큼, 차라리 단어(메모)장 모양의 아이콘으로 바꾸면 어떨까 싶네요...(그래도 위에 있는 형광펜 아이콘 보다는 낫습니다. ㅎㅎ;) 기존에 등록한 MF라는 단어장이 보입니다.
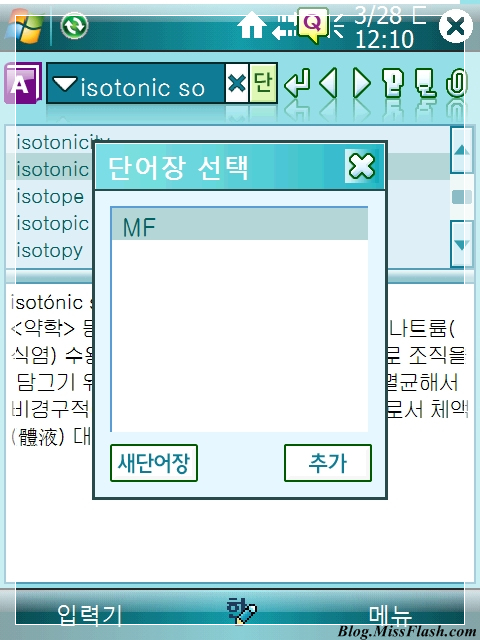
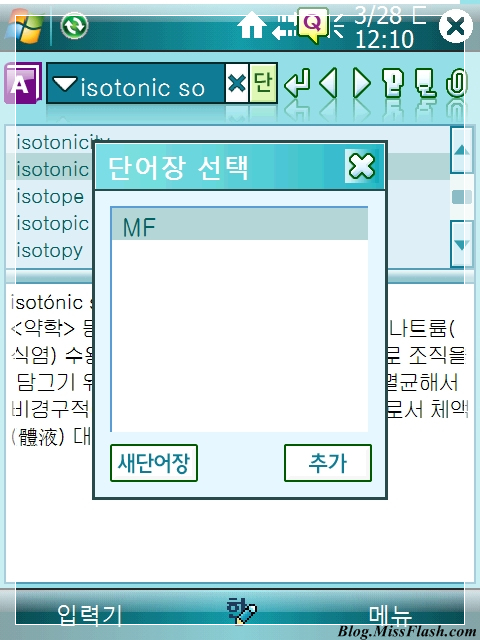
단어장에 단어를 추가하고 싶을 경우에는 "추가" 버튼을 클릭하고(그럼, 아래 그림과 같이 '단어가 저장되었습니다'라는 메세지를 볼 수 있습니다.), 새로운 단어장을 만들려면 "새단어장" 버튼을 클릭합니다.
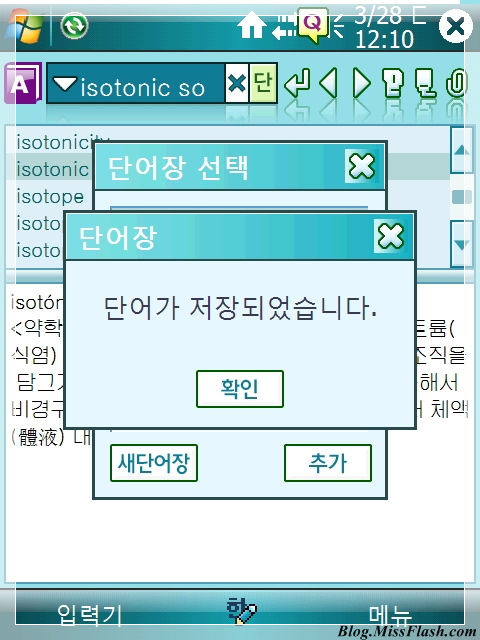 |
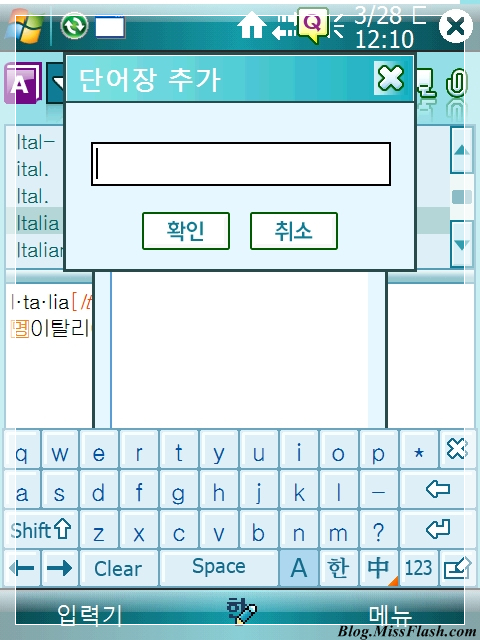 |
2. 입력기 구경하기
이번엔 파워딕2.0 입력기를 살펴볼까요? 파워딕2.0 풀패키지의 경우, 한/영/중/일어 사전이 포함되어 있기 때문에 다국어 입력이 가능해야 합니다. 한글, 영어야 대부분 사용가능하지만, 중국어나 일어를 입력하기 위해서는 반드시 파워딕2.0 입력기가 있어야 합니다.(물론, 다른 프로그램을 써도 되긴 합니다.)
파워딕2.0 입력기의 경우, 보통 키보드 제일 위에 있는 숫자키들을 없애고 나머지 키들을 전체적으로 좀 더 크게 만들었습니다. 사전의 특성상, 입력을 쉽게 할 수 있게 하려는 디오텍의 배려가 아닌가 싶네요...
먼저, 영어와 한글 입력기 입니다.
파워딕2.0 입력기의 경우, 보통 키보드 제일 위에 있는 숫자키들을 없애고 나머지 키들을 전체적으로 좀 더 크게 만들었습니다. 사전의 특성상, 입력을 쉽게 할 수 있게 하려는 디오텍의 배려가 아닌가 싶네요...
먼저, 영어와 한글 입력기 입니다.
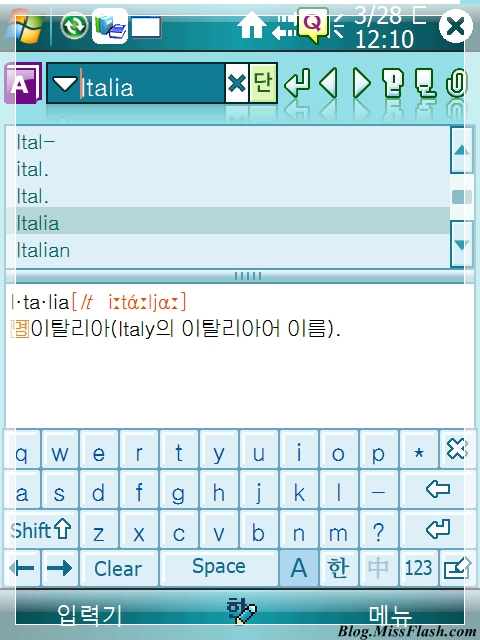 |
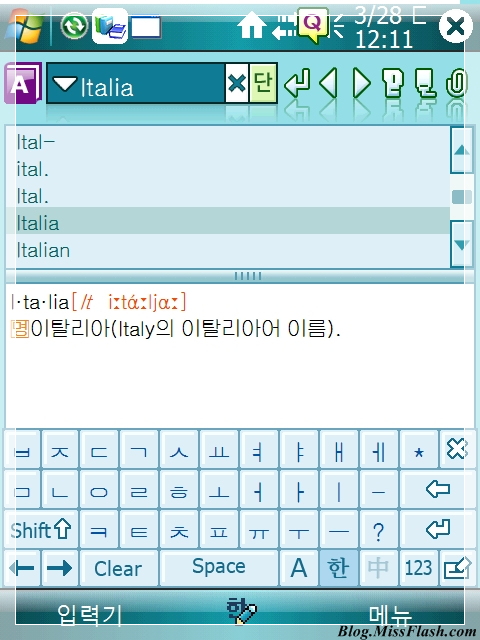 |
다음은 중국어 입력기 입니다. 중국어 입력기는 기본적으로 중국어 사전이 선택되어야(또는 통합검색) 활성화 됩니다. u, i, v키가 비활성화 되었다고 이 키들이 필요없는 것은 아니구요, 단계적으로 입력가능하게 활성화 됩니다...
(다들 아시겠지만, 중국어의 경우 한자의 음에 해당하는 영어단어를 입력한 후 옵션으로 뜨는 한자를 선택하는 식으로 입력이 이뤄집니다. 때문에 기본적으로 타자속도가 많이 늦다고 하네요 ^_^;)
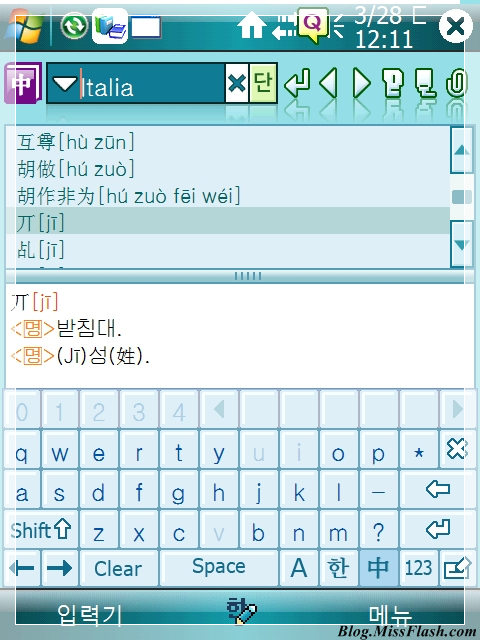
(다들 아시겠지만, 중국어의 경우 한자의 음에 해당하는 영어단어를 입력한 후 옵션으로 뜨는 한자를 선택하는 식으로 입력이 이뤄집니다. 때문에 기본적으로 타자속도가 많이 늦다고 하네요 ^_^;)
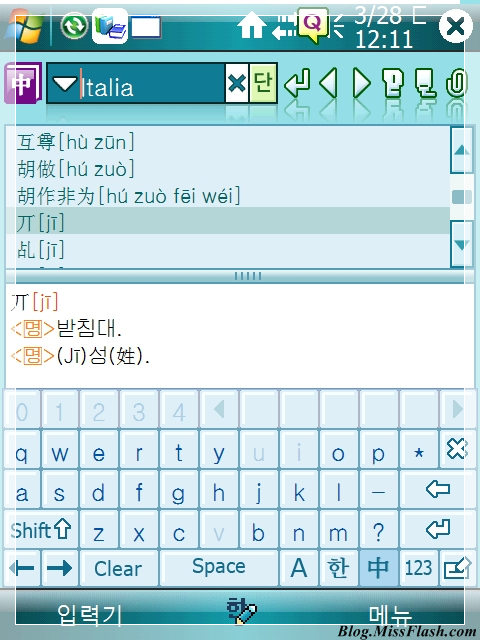
일본어 입력기도 마찬가지로 일본어 사전 혹은 통합검색이 선택되어야 활성화 됩니다.
다만 일본어의 경우 중국어와는 달리, 히라가나와 가타카나를 직접 입력할 수도 있고, 영어로 입력할 수도 있습니다.
다만 일본어의 경우 중국어와는 달리, 히라가나와 가타카나를 직접 입력할 수도 있고, 영어로 입력할 수도 있습니다.
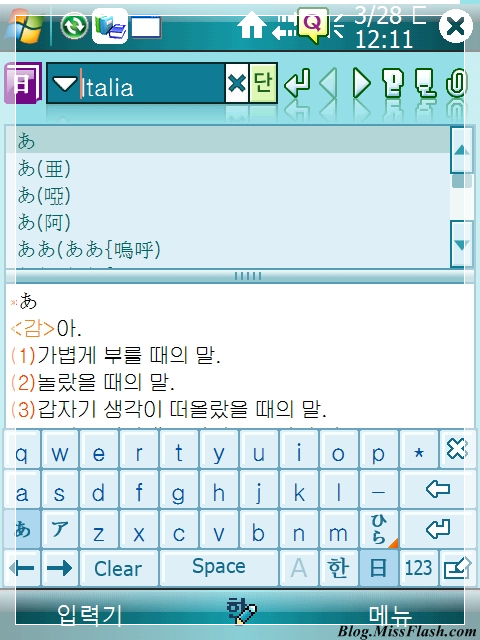 |
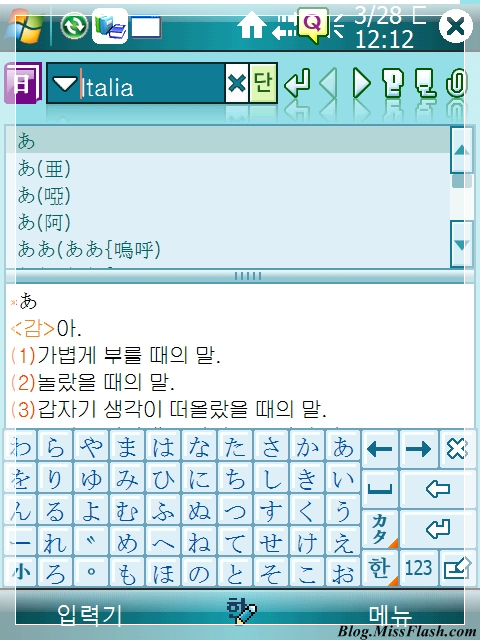 |
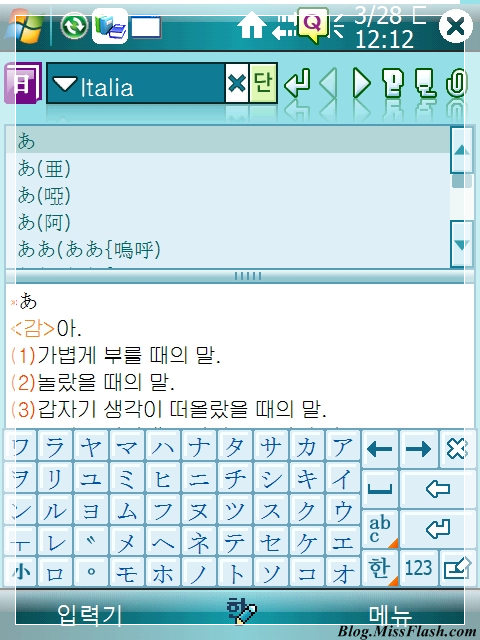 |
한 가지 재미있는 기능은(물론 대부분의 PDA유저들에게는 이미 익숙한 기능입니다. ^_^;) 필기입력이 가능하다는 것입니다. 한글이나 영어야 평소 입력을 많이해서 타자치는 것이 빠를 수 있지만, 일본어나 중국어의 경우에는 직접쓰는 것이 나을 때가 많습니다.
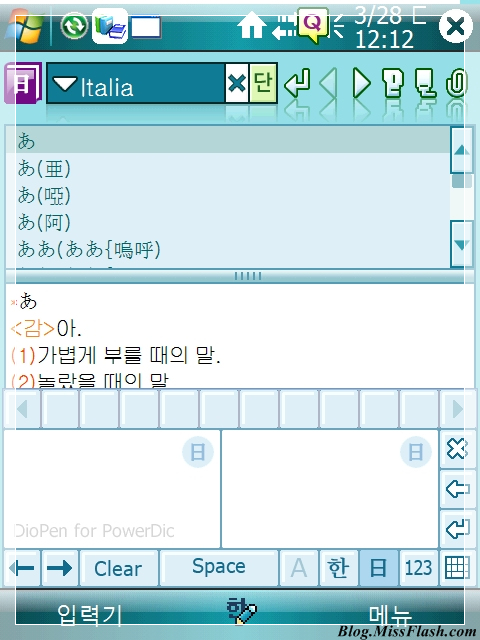
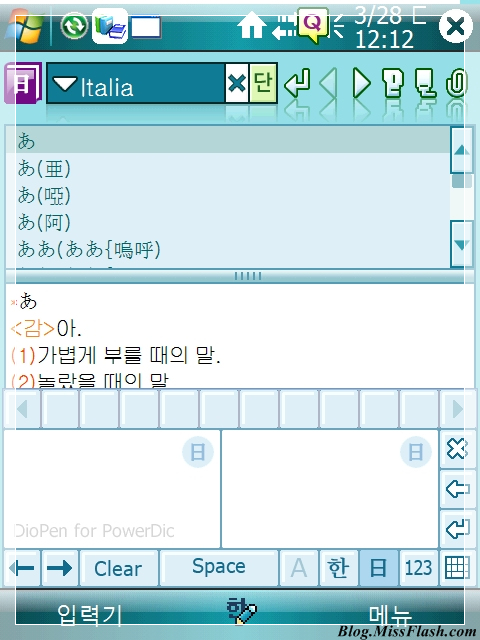
아래와 같이 원하는 일어를 입력하면 후보 글자들이 위에 뜨기 때문에 입력을 좀 더 쉽게 할 수 있습니다.
(필기입력을 할 수 있는 공간이 왼쪽, 오른쪽 두 군데로 나눠져 있기 때문에 번갈아가면서 입력할 경우 꽤 빠른 속도로 입력이 가능하다고 합니다.)
(필기입력을 할 수 있는 공간이 왼쪽, 오른쪽 두 군데로 나눠져 있기 때문에 번갈아가면서 입력할 경우 꽤 빠른 속도로 입력이 가능하다고 합니다.)
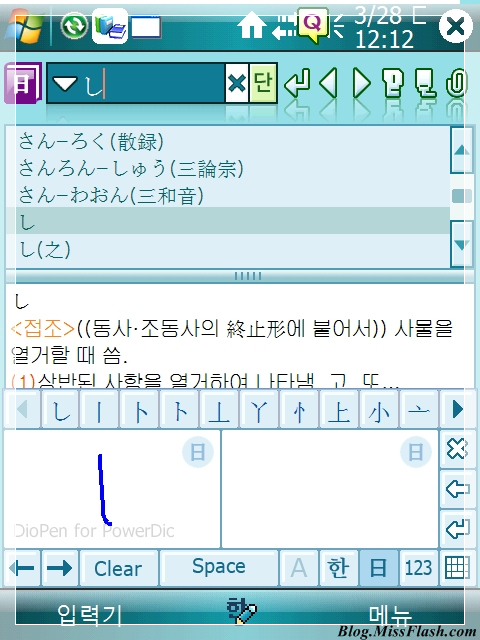 |
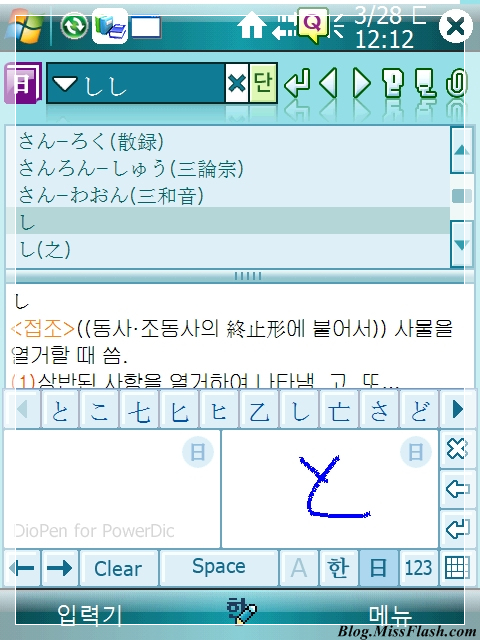 |
그럼, 중국어도 필기입력이 가능하냐? 당연히 가능합니다. 중국어의 경우, 필기입력이 더 필요할지도 모르겠네요... 한자를 검색하려고 해도 그 한자를 읽지못할수도 있잖아요 ㅜㅜ;
일단 원하는 글자를 입력하면, 일본어와 마찬가지로 유사한 후보 글자들을 보여줍니다.
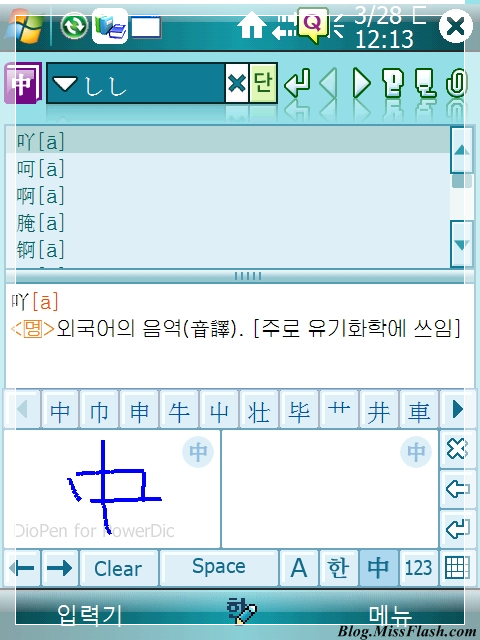
일단 원하는 글자를 입력하면, 일본어와 마찬가지로 유사한 후보 글자들을 보여줍니다.
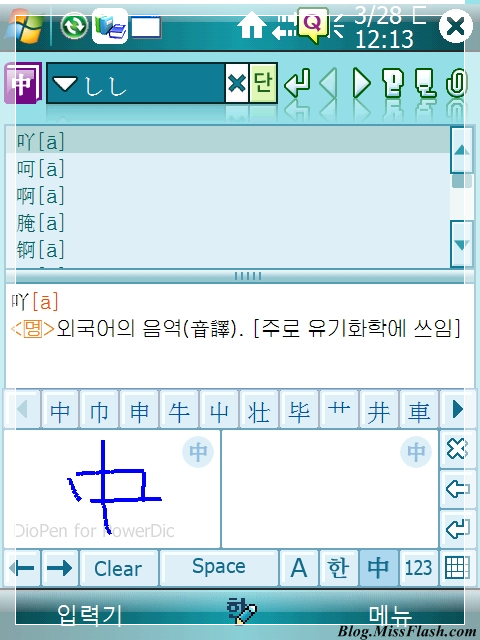
3. 메뉴 냄새맡기
이번엔 파워딕2.0의 오른쪽 소프트키에 할당된 "메뉴"를 살펴보도록 하겠습니다. 메뉴에는 사전, 단어장, 사전설정(그냥 설정이라고 해도 될 것 같네요;;;)이라는 3가지 카테고리가 있는데요...
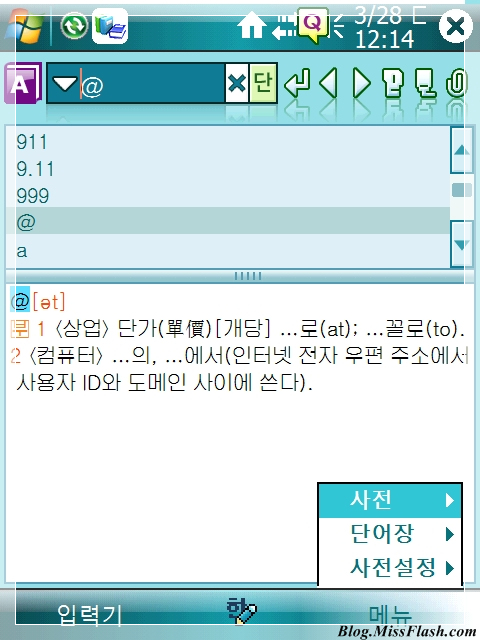
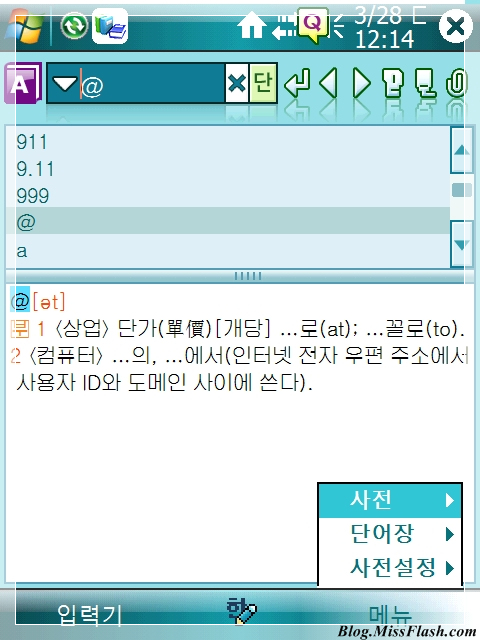
"사전" 카테고리에는 제일 처음에 살펴봤던 사전의 종류를 선택할 수 있는 옵션들이 있습니다.
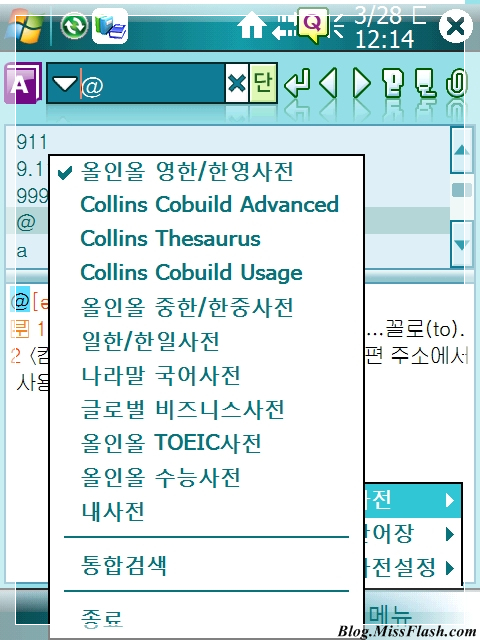
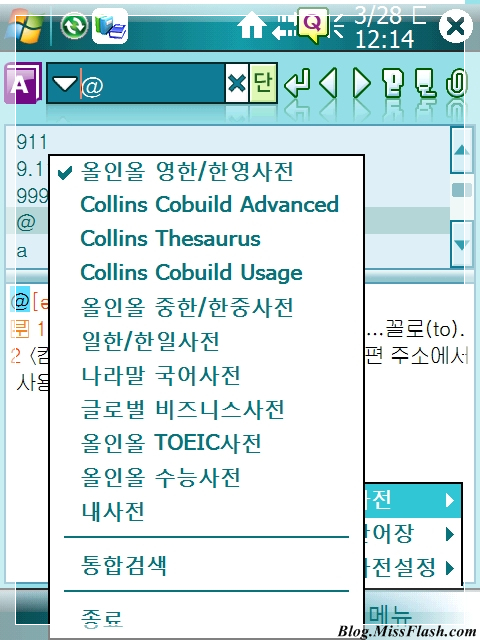
마지막으로 "사전설정" 카테고리에서는 파워딕2.0의 전반적인 설정을 할 수 있습니다.
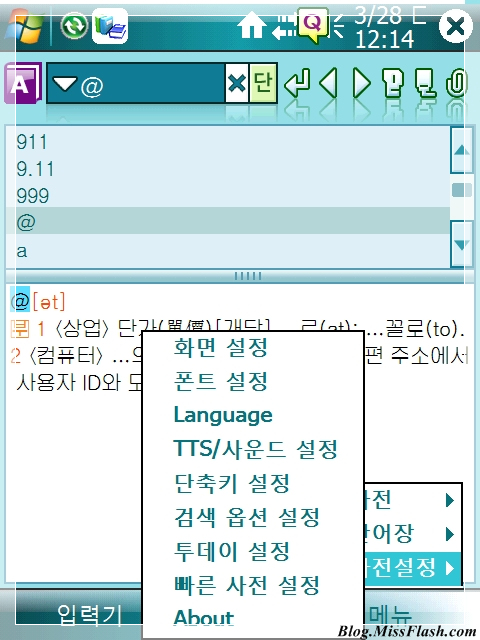
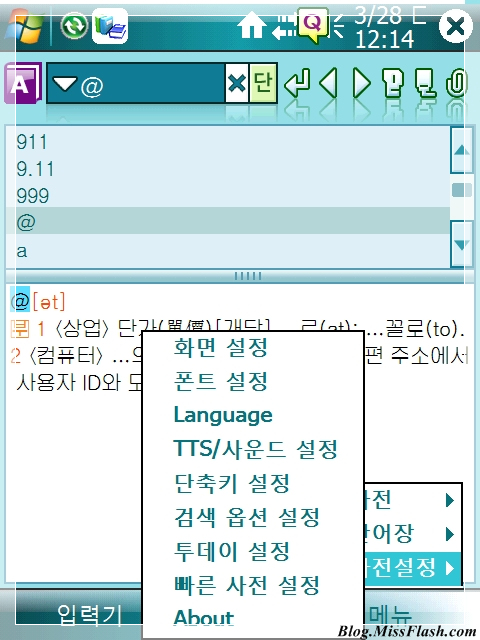
다음 리뷰에서는 좀 더 세부적인 내용들을 살펴보도록 하겠습니다.
캡쳐한 이미지만 200장 가까이 되는데... 이제 겨우, 27장 했네요;;; 하지만, 시작이 반! 힘내서 마무리하겠습니다.
* 본 리뷰는 제 블로그에서 작성한 것이라 다른 곳에서는 이미지가 깨지거나 화면확대가 되지 않을 수 있습니다.
'Review > Software' 카테고리의 다른 글
| [리뷰] MissFlash의 하이엔드PDA배 VGA 파워딕(PowerDic)2.0 리뷰(3) (0) | 2008.03.30 |
|---|---|
| [리뷰] MissFlash의 하이엔드PDA배 VGA 파워딕(PowerDic)2.0 리뷰(2) (0) | 2008.03.29 |
| [리뷰] MissFlash의 하이엔드PDA배 VGA 파워딕(PowerDic)2.0 리뷰(0) (0) | 2008.03.21 |
| [리뷰] 해외여행을 도와주는 똑똑한 비서! SPB Traveler!!! (3) (0) | 2007.09.03 |
| [리뷰] 해외여행을 도와주는 똑똑한 비서! SPB Traveler!!! (2) (2) | 2007.09.02 |