* 본 팁은 MissFlash.com에서 제작된 것입니다. 게시물을 퍼가는 것은 가능합니다만, 반드시 아래의 원본과 출처를 게시물 상단에 남겨주시기 바랍니다. ^^
원본 : http://blog.missflash.com/
출처 : MissFlash.com, http ://www.missflash.com/
* 게시물 작성후 수정사항이 생길 수 있으므로, 최신 내용을 확인하시고 싶은 분은 Blog.MissFlash.com 을 이용하시기 바랍니다.
원본 : http://blog.missflash.com/
출처 : MissFlash.com, http ://www.missflash.com/
* 게시물 작성후 수정사항이 생길 수 있으므로, 최신 내용을 확인하시고 싶은 분은 Blog.MissFlash.com 을 이용하시기 바랍니다.
윈도우 이용자들은 원격 데스크톱을 통해 다른 컴퓨터에 접속, 그 컴퓨터를 이용할 수 있습니다.
윈도우 XP버전 이후 사용자라면 기본적으로 원격 데스크톱이 설치되어 있으니 그것을 이용하면 됩니다. 윈도우 95, 98사용자(요즘에는 거의 다 XP사용자들이라 생각할 수 있지만...)들도 프로그램을 설치해 원격 데스크톱을 이용할 수 있습니다. 프로그램이 없는 사용자는 아래 프로그램을 다운받으신 후 이용하시기 바랍니다. ^^;
원격 데스크톱을 사용하기 위한 준비하기!
물론 원격 데스크톱를 이용해 아무 컴퓨터에나 접속할 수 있는 것은 아닙니다. ^^ 원격접속을 허용할 컴퓨터(윈도우 XP Professional 이상, Home Editon은 지원하지 않습니다.)에서 몇가지 작업을 수행해야 합니다. 내 컴퓨터가 원격 데스크톱 접속을 허용할 수 있는지를 알아보려면 다음 그림과 같이 시스템 등록정보의 원격 탭을 보시면 됩니다.
* 시스템 등록정보는 내컴퓨터에서 오른쪽 마우스를 하신 후, 속성 메뉴를 클릭하면 됩니다.
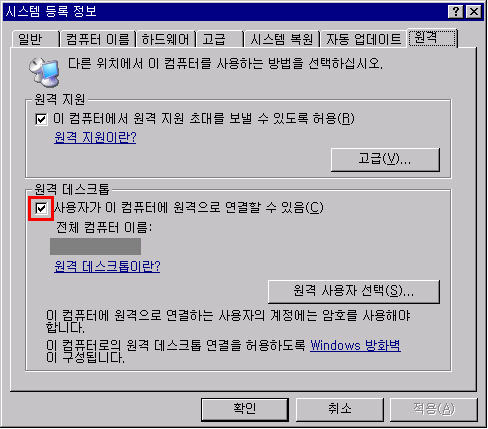
외부에서 내 컴퓨터로 원격 데스크톱을 이용해 접속하려면 위 그림과 같이 빨간 박스로 표시된 부분이 체크되어 있어야 합니다. 체크를 하셨다면, 자신의 아이피를 확인합니다.
* 원격 데스크톱은 아이피나 도메인을 이용해 접속할 수 있습니다. (예 : 123.123.123.123 혹은 abc.ac.kr)
하지만, 일반가정에서의 경우 대부분 유동아이피 일 것이므로 이런 경우에는 http://www.dnip.net , http://www.apmsetup.com 등의 사이트에서 지원하는 DNIP서비스를 통해 이용하실 수 있습니다. 이후에 DNIP서비스의 이용방법에 대해 알아보겠습니다. :)
자신의 아이피는 시작 > 실행 > cmd 입력 후, ipconfig라는 명령을 통해 아래와 같이 알 수 있습니다.
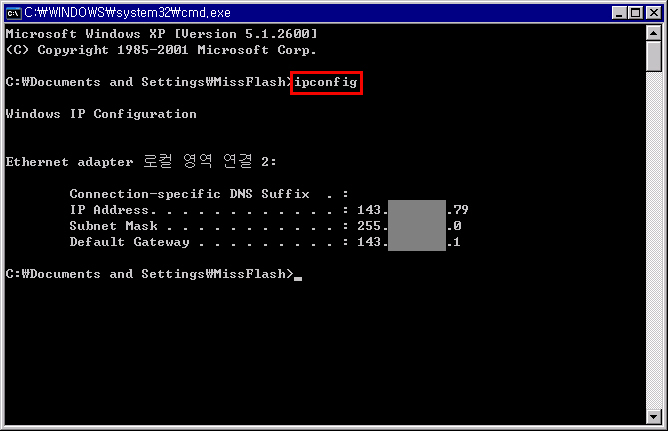
마지막으로 사용자 계정을 설정하겠습니다. 원격 데스크톱을 사용하기 위해서는 기본적으로 자신의 컴퓨터 사용자 계정에 암호가 설정되어 있어야 합니다. (암호가 설정되어 있지 않아도 접속이 가능하다면 아무 아이피나 입력해 남의 컴퓨터에 마음대로 들어올 수 있겠죠???)
암호는 시작 > 제어판 > 사용자 계정 메뉴를 통해 설정할 수 있습니다. 개인 환경에 따라 다른 화면을 보일 수 있습니다. :)
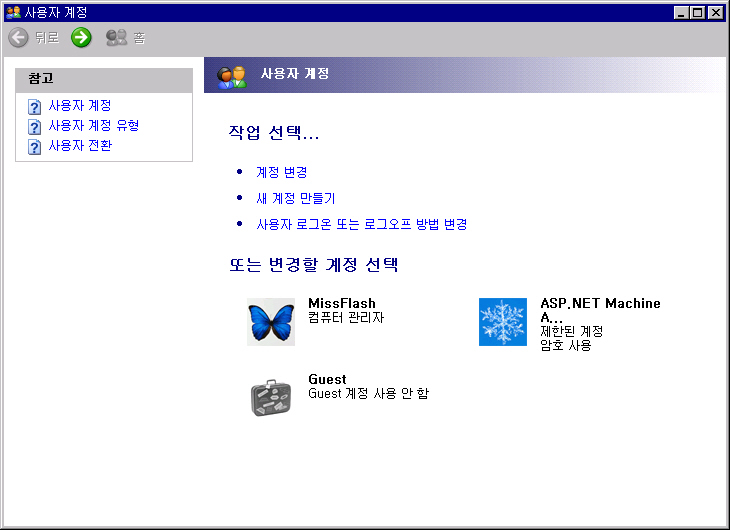
자신의 아이디 (제 경우에는 MissFlash 입니다. ^^) 를 클릭하면 다음과 같은 화면을 볼 수 있습니다.
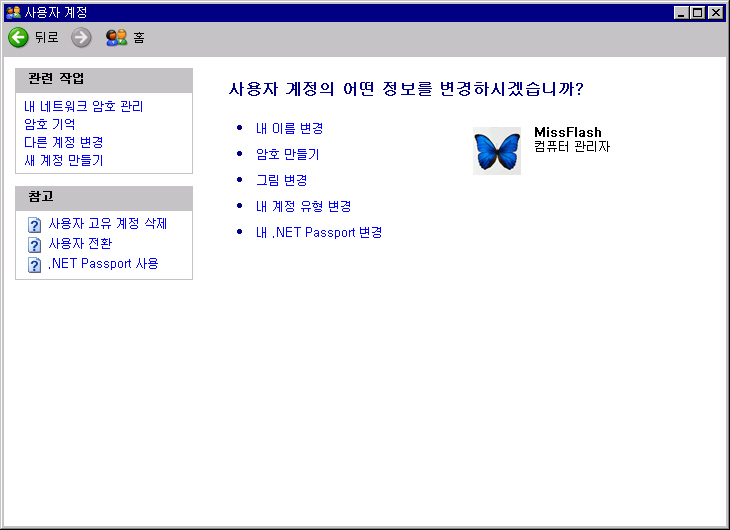
현재 암호가 설정되어 있지 않으므로 암호 만들기를 클릭합니다. 새 암호와 새 암호를 확인하기 위한 재암호를 입력한 뒤, 암호만들기를 클릭합니다.
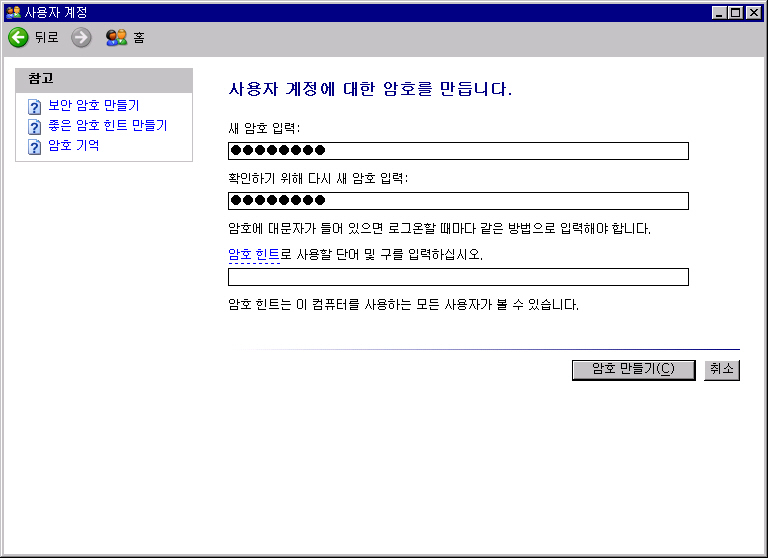
이제 중요한 화면입니다. 파일 및 폴더를 개인용으로 만드시겠습니까? 라는 질문이 나옵니다. 개인용으로 하게 될 경우, 다른 컴퓨터에서 이 하드디스크를 사용할 수 없습니다.
* 하드디스크만 분리해서 다른 컴퓨터에 연결한 후, 여기에 있는 정보를 읽으려고 하면 오류가 발생합니다. 도난이나 분실등의 우려가 있는 경우가 아니라면, 이 옵션을 선택할 것을 권장하지 않습니다.
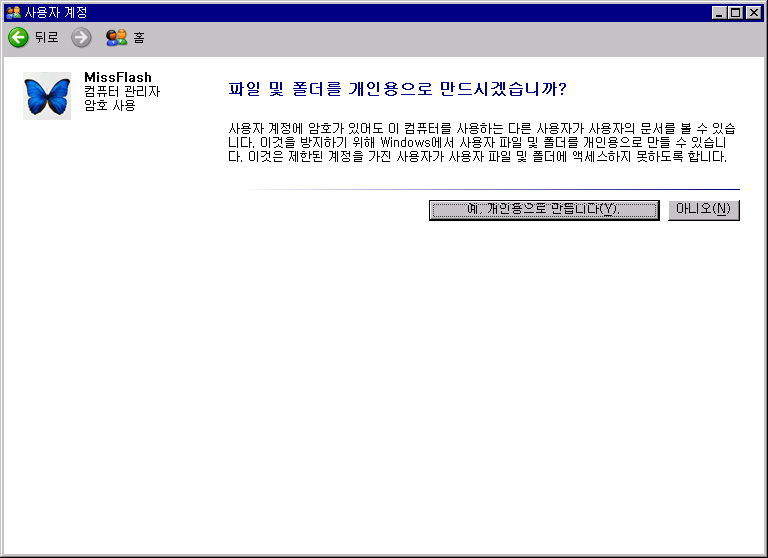
이제 다른 컴퓨터에서 원격 데스크톱을 통해 내 컴퓨터에 접속할 수 있습니다.
외부에서 원격 데스크톱을 사용해 내컴퓨터에 접속하기!
먼저 원격 데스크톱을 실행해 볼까요? 원격 데스크탑은 시작 > 모든 프로그램 > 보조 프로그램 > 통신 > 원격 데스크톱 연결 에 있습니다. 혹시 윈도우 XP인데도 메뉴가 없다면 시작 > 실행 > cmd 입력 후, mstsc를 입력해 보세요 :)
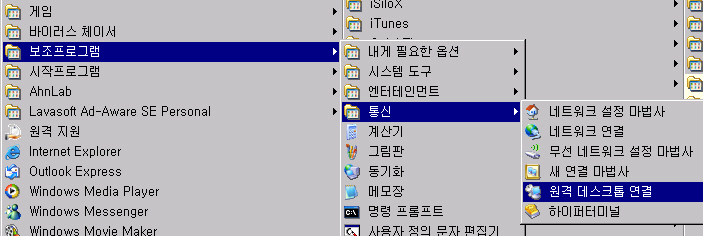
아래와 같은 화면이 떴나요?
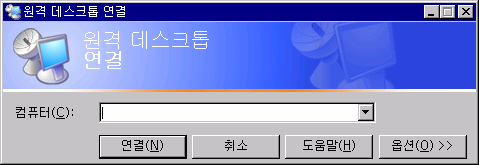
그럼 이제 옵션 메뉴를 눌러 자세한 정보를 입력하겠습니다.
컴퓨터 : 앞에서 확인했던 내 컴퓨터의 아이피나 도메인을 입력하는 곳입니다.
사용자 이름 : 사용자 아이디를 입력합니다.
암호 : 앞서 설정한 암호를 입력합니다.
나머지는 특별히 손 댈 필요없으니 바로 연결 버튼을 클릭합니다. ^^
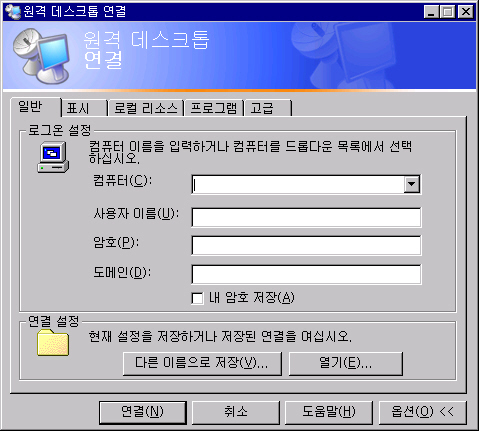
접속이 완료되었습니다. 다음과 같은 화면을 보실 수 있을 겁니다. ^^
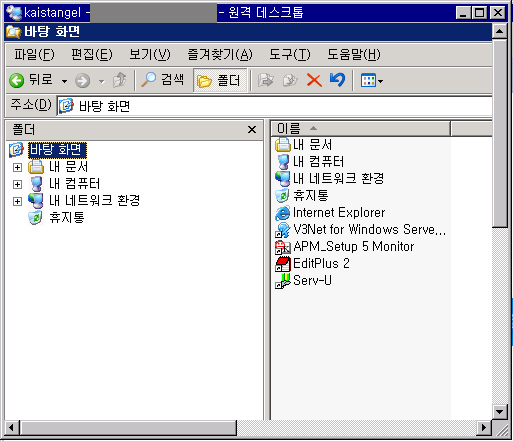
이제 완료되었습니다. 다음에는 "원격 데스크톱을 하면서 하드디스크 공유하기!"에 대해 알아보겠습니다.
'Tip&Tech > Desktop' 카테고리의 다른 글
| [팁] 윈도XP 부팅시 비밀번호 입력하지 말고 바로 부팅하기! (2) | 2007.07.01 |
|---|---|
| 원격 데스크톱을 하면서 하드디스크 공유하기! (2) | 2007.03.18 |
| 엑셀에서 셀병합할 때 모든 셀의 데이터를 잃지 않고 병합할 수 있는 방법! (0) | 2007.01.12 |
| Microsoft Office 바로가기 팁 (0) | 2007.01.07 |
| 포토샵으로 만든 이미지의 배경을 투명하게 만드는 방법 (0) | 2007.01.07 |
 invalid-file
invalid-file
