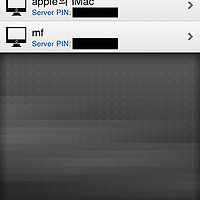지난 리뷰( [리뷰] 최고의 동영상 재생앱 AirVideo, 서버설정편! )에 이어 오늘은 AirVideo의 서버설정 방법에 대해 살펴보도록 하겠습니다.



이미 설명드린 바와 같이, AirVideo는 서버(내 컴퓨터나 노트북 등)에 있는 동영상 파일을 실시간으로 감상할 수 있는 편리한 앱인데요... 그렇다보니 서버쪽에도 반드시 관련 프로그램을 설치해야 합니다.(다행히 AirVideo는 PC와 Mac을 모두 지원합니다. ^^;)
먼저 다음 링크에서 AirVideo 서버용 프로그램을 다운로드 합니다.(최신버전을 다운로드하기 위해서는 공식 사이트를 이용하시기 바랍니다.)
- PC (2.2.4) : Download Server Software for Windows
- Mac (2.2.4) : Download Server Software for Mac OS
프로그램을 다운받으신 후 설치하면 아래와 같은 설정 화면을 보실 수 있는데요...
각 탭에 있는 세부 설정에 대해 간단하게 설명하도록 하겠습니다.
먼저 Shared Folders 탭입니다. 이 곳에서는 공유하고자 하는 폴더 및 iTunes Playlist를 추가/삭제할 수 있습니다. 선택한 폴더의 하위 폴더도 자동으로 포함되므로 설정에 유의하시기 바랍니다.

다음은 Conversion 탭인데요... 이 곳에서는 아이폰으로 사전 Conversion 설정을 해둔 파일 리스트를 볼 수 있습니다. AirVideo는 사전 Conversion과 Live Conversion을 모두 지원하므로, 네트워킹 환경이 원활하지 않은 곳에서는 사전 Conversion을 통해 동영상을 좀 더 편하게 감상할 수 있습니다.

각종 설정을 할 수 있는 Settings 탭입니다. 이 곳에서는 자동 실행(로그인), 비밀번호와 같은 서버 속성뿐만 아니라 동영상 Conversion 사이즈(동영상 사이즈)도 설정할 수 있습니다.

다음은 가장 중요하다고 할 수 있는 Remote 탭인데요... 바로 이곳에서!!! 많은 분들이 궁금하게 생각하시는 Server PIN과 Port를 확인하실 수 있습니다. 참고로, Server PIN과 Port는 프로그램에서 자동으로 할당해주기 때문에 수정이 불가능(?)하며, 경우에 따라 해당 Port의 방화벽 해제가 필요할 수 있습니다.
또한, 서버 접속 테스트를 위해서 반드시 Test Connection을 해야 하는데요... 테스트 결과, Status가 OK로 표시되어야 아이폰에서 정상 접속할 수 있습니다.


다음은 AirVideo를 한 층 업그레이드 시켜주는 자막 설정(Subtitles) 부분입니다. AirVideo의 경우, 동영상 Converting시 자막이 자동으로 포함되기 때문에 어떤 폰트를 선택하더라도 출력에 문제가 없습니다. 다만, 한글 자막 출력을 위해서는 Default Encoding을 반드시 "Korean (Windows)"로 설정해야 합니다.


마지막으로 살펴볼 탭은 AirVideo 관련 각종 로그들을 확인할 수 있는 Logs입니다. 이 곳에서는 동영상 재생 관련 정보 등을 확인할 수 있는데요... 특히, 서버를 여러 사람과 공유해서 사용할 경우에 유용할 것 같습니다. :-)


AirVideo 서버 프로그램은 방화벽 설정만 유의하신다면 운영에 큰 무리는 없을 것 같은데요... 혹시 문제가 생기거나 궁금한 점이 있다면 댓글로 문의해주시기 바랍니다. :-)
이상으로 "[리뷰] 최고의 동영상 재생앱 AirVideo, 서버설정편!"를 모두 마칩니다.
'Review > Software' 카테고리의 다른 글
| [리뷰] 아이폰에서 더욱 빛나는 사진관리 서비스, 플리커(flickr) (0) | 2010.04.11 |
|---|---|
| [리뷰] 내 손안의 오피스 프로그램, QuickOffice for iPhone!!! (0) | 2010.03.20 |
| [리뷰] 나만의 개인 트레이너, 아이폰 iFitness (1) | 2010.03.13 |
| [리뷰] 컴퓨터에 있는 동영상을 아이폰으로 감상하자! AirVideo!!! (9) | 2010.03.05 |
| [리뷰] 아이폰 메신저계의 종합선물셋트, IM+ (0) | 2010.02.27 |